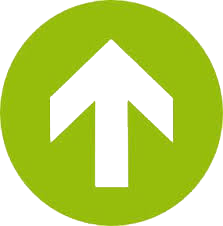Interface description
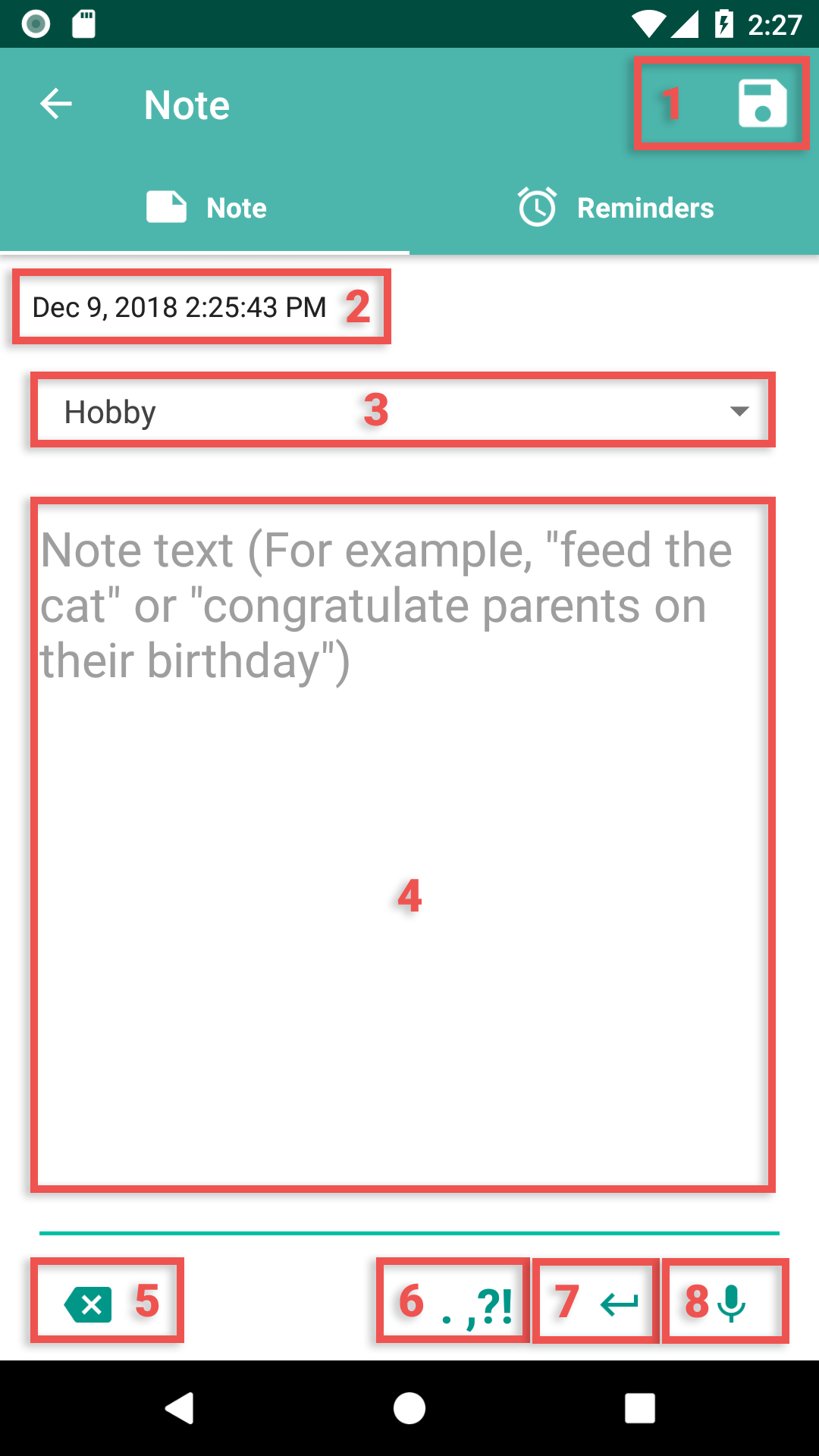
- Save note.
- Date and time of creating/updating note.
- Category note.
- Text note.
- Erase character.
- Add a point / space / comma / question mark / exclamation mark.
- Line break.
- Add text through the recognition of your speech.
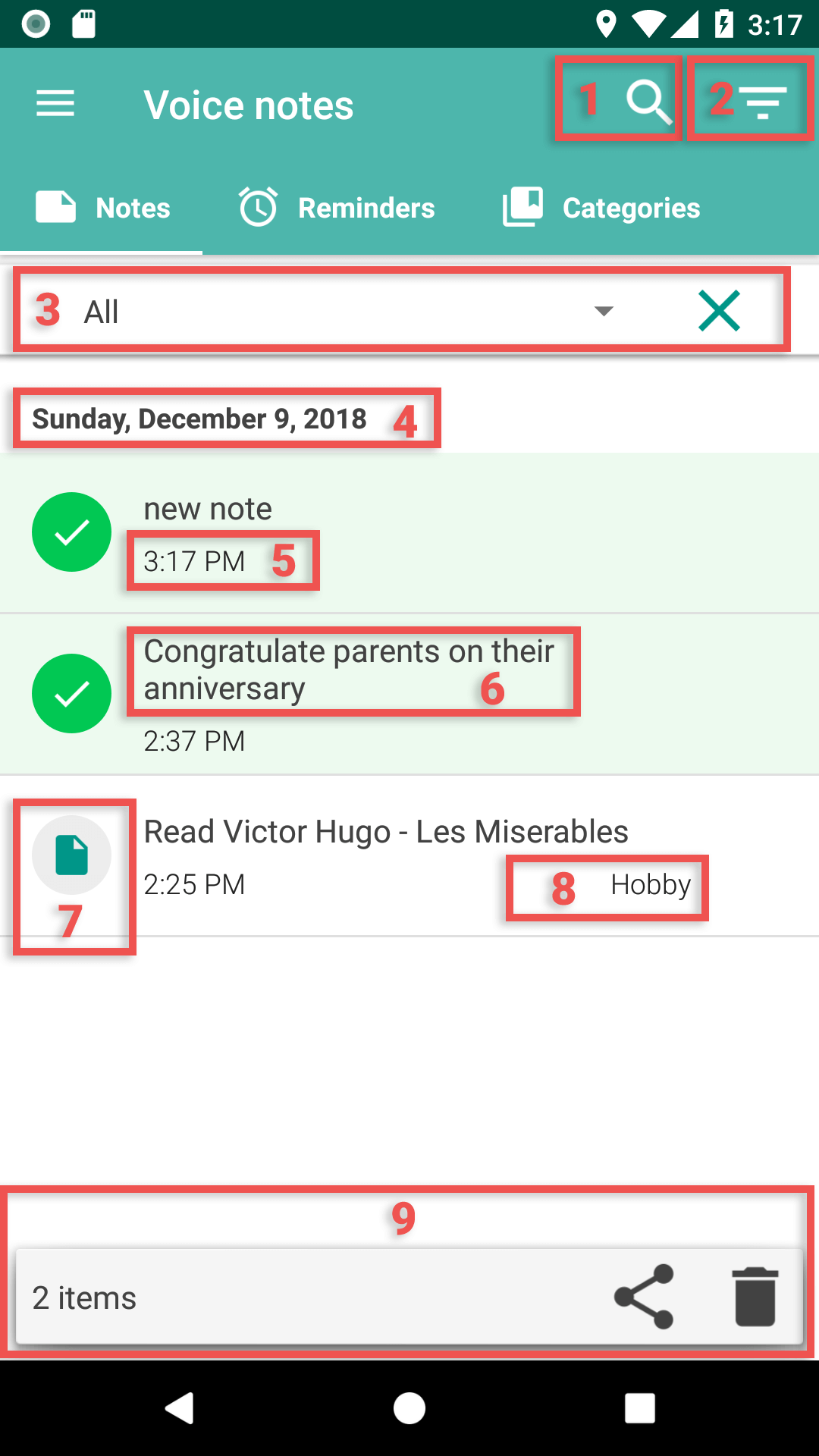
- Search by text notes.
- Filter by category.
- Category selection field (appears when you click on 2).
- Date of creation of notes.
- Time to create a note.
- Text note.
- Icon note.
- Category note.
- Actions with highlighted notes. Note selection mode is activated by long pressing the note.
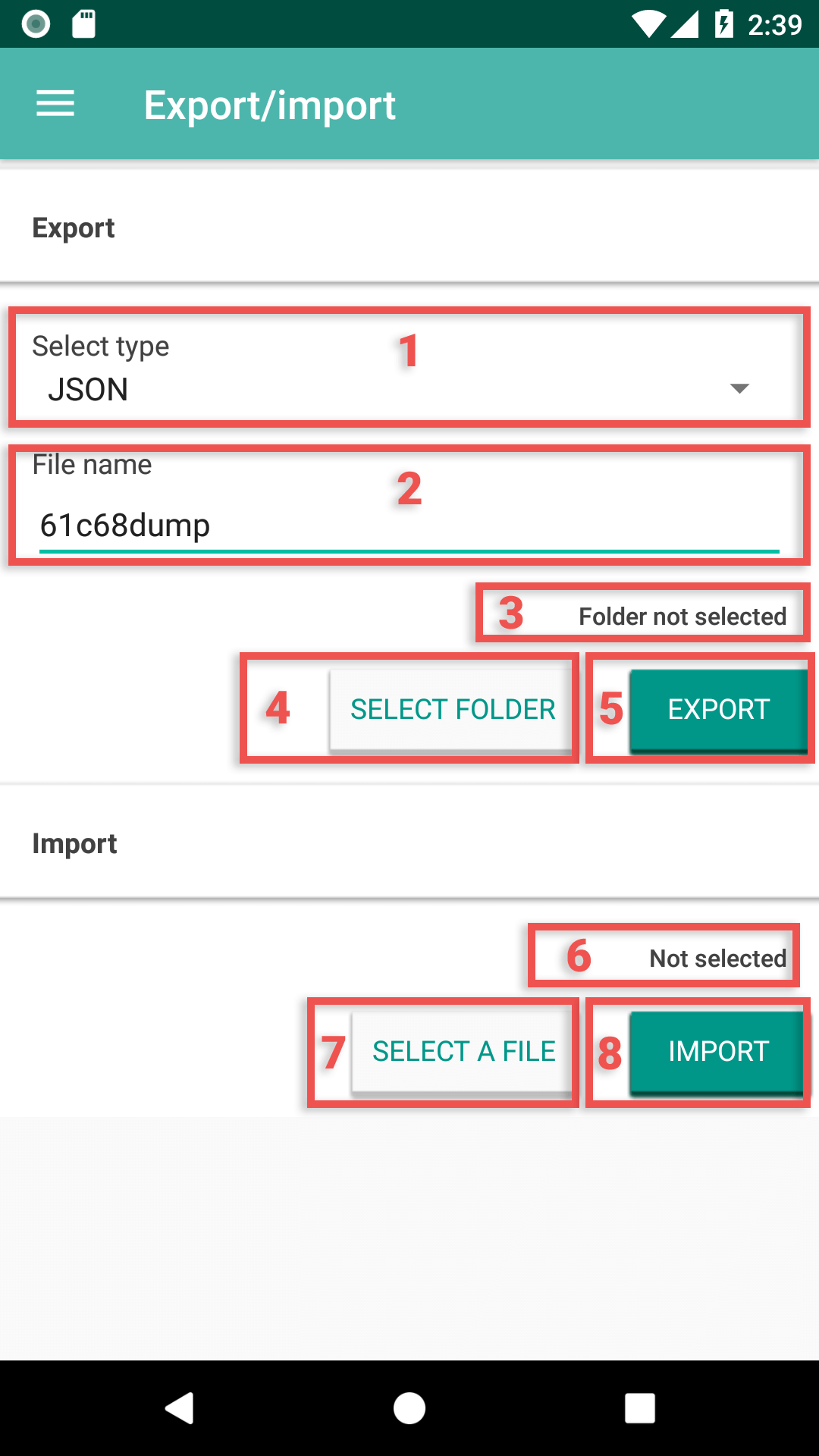
- File type to export. JSON - format for later import. TXT is a read only format.
- The name of the export file.
- Path to the folder where the file will be saved.
- Select a folder.
- Initiation of export. You muct select a folder (point 4).
- Path to the file that is imported.
- Select Import File (JSON format only).
- Initiation of import.
Instructions
How to add a note?
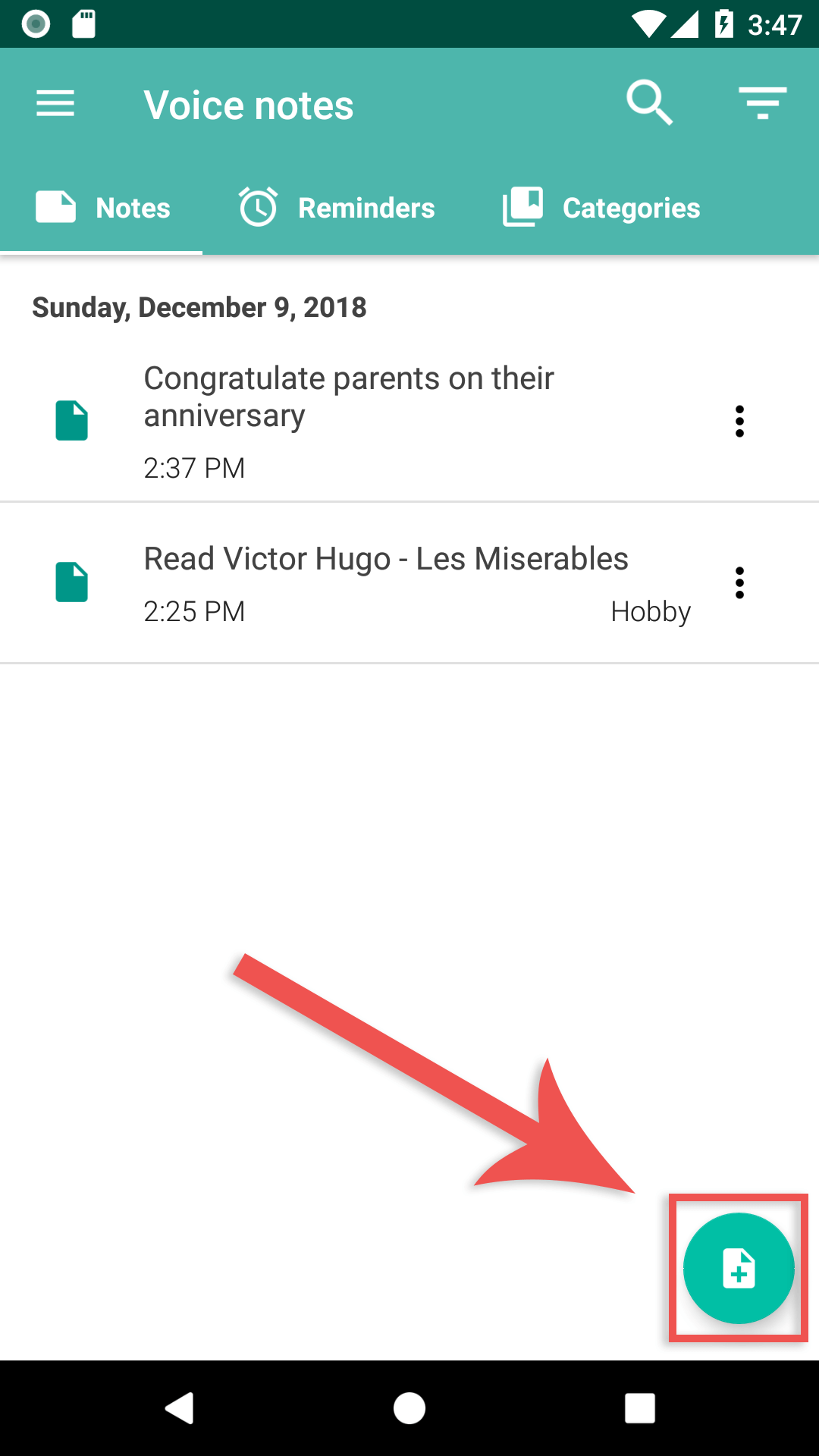
To add a note, click on the button marked in the screenshot.
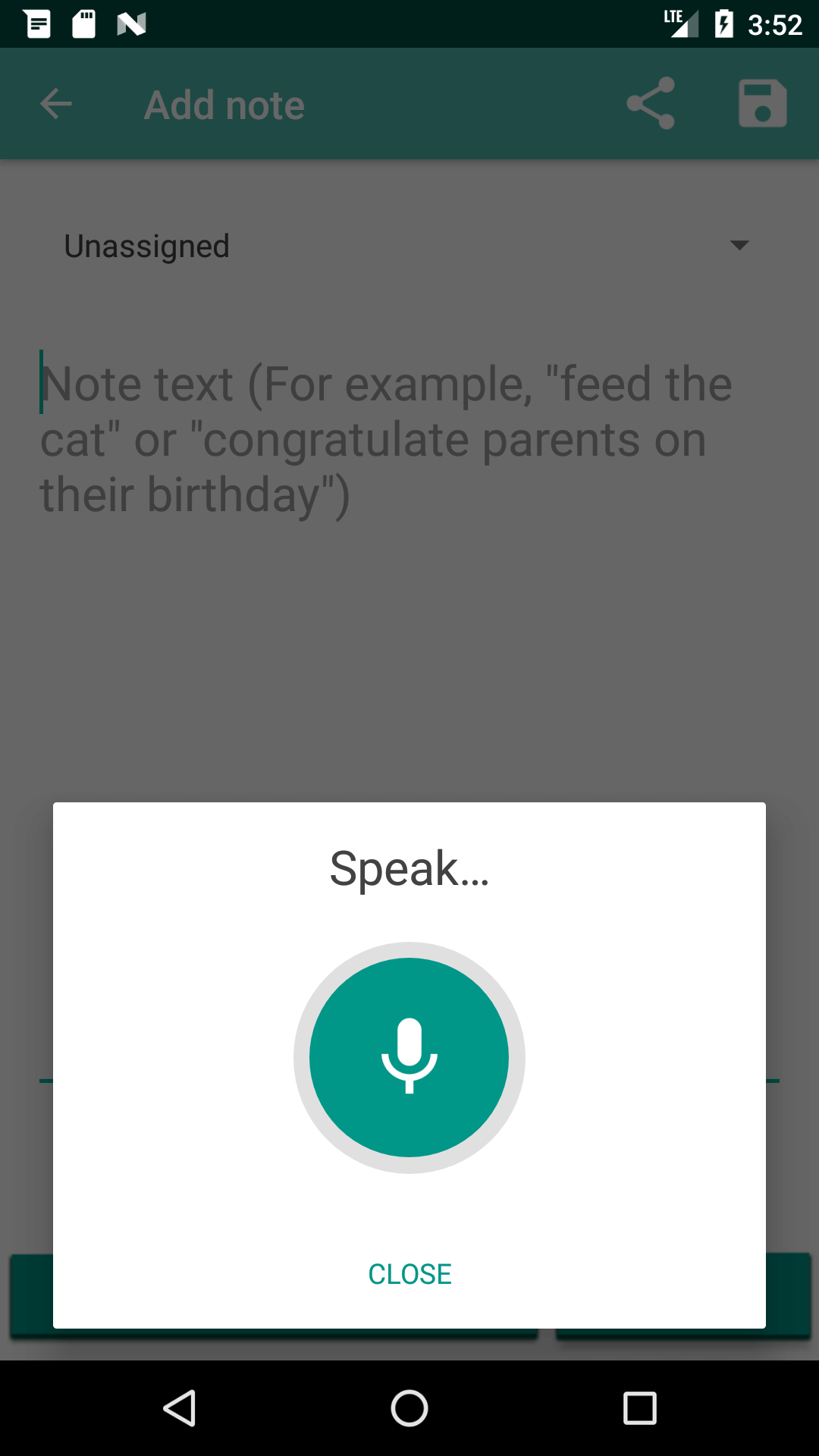
Wait until “Speak ...” appears and dictate the text of your note clearly and loudly.
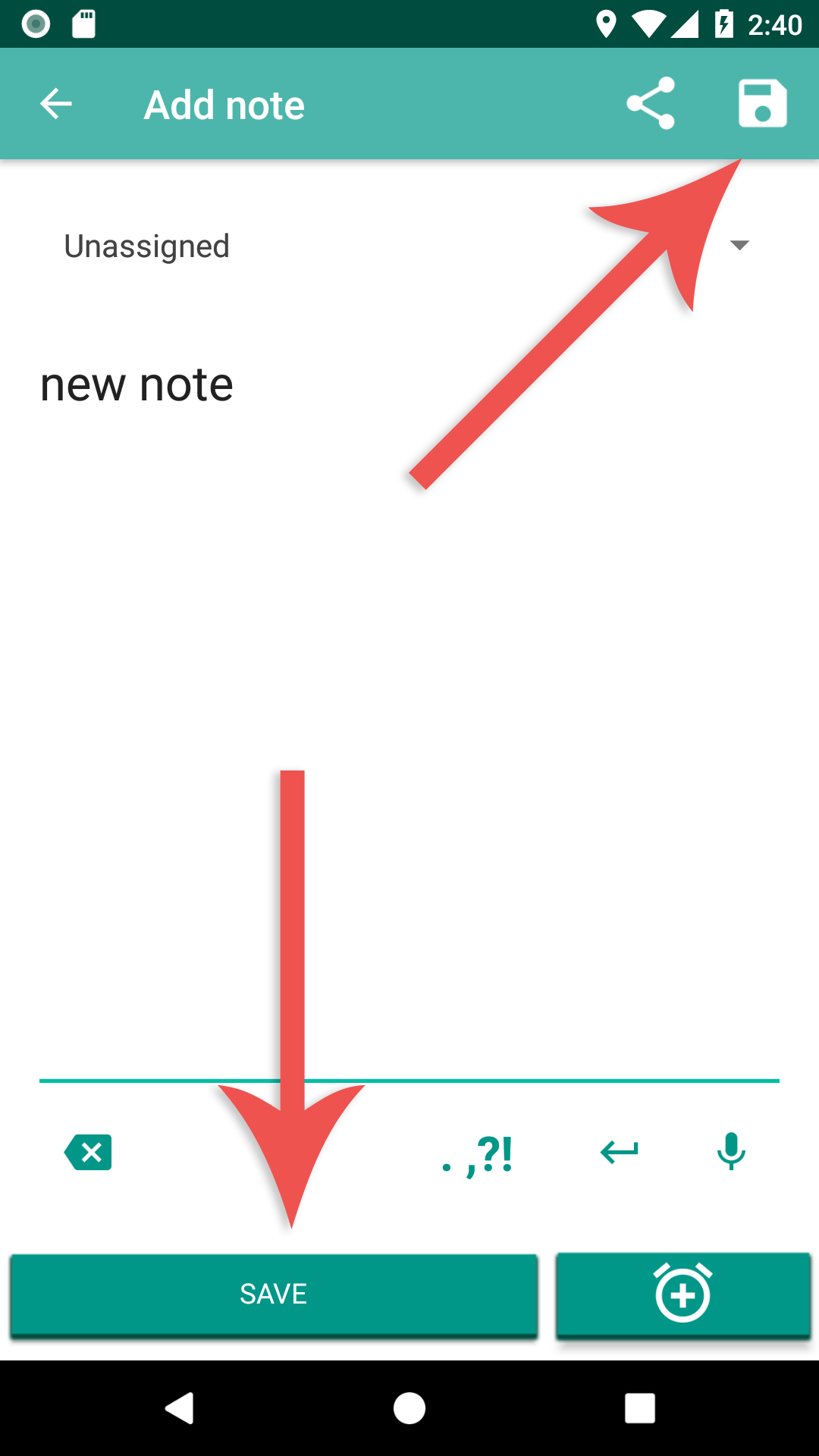
Verify recognition is correct (uce edit controls if necessary). Save the note in any convenient way.
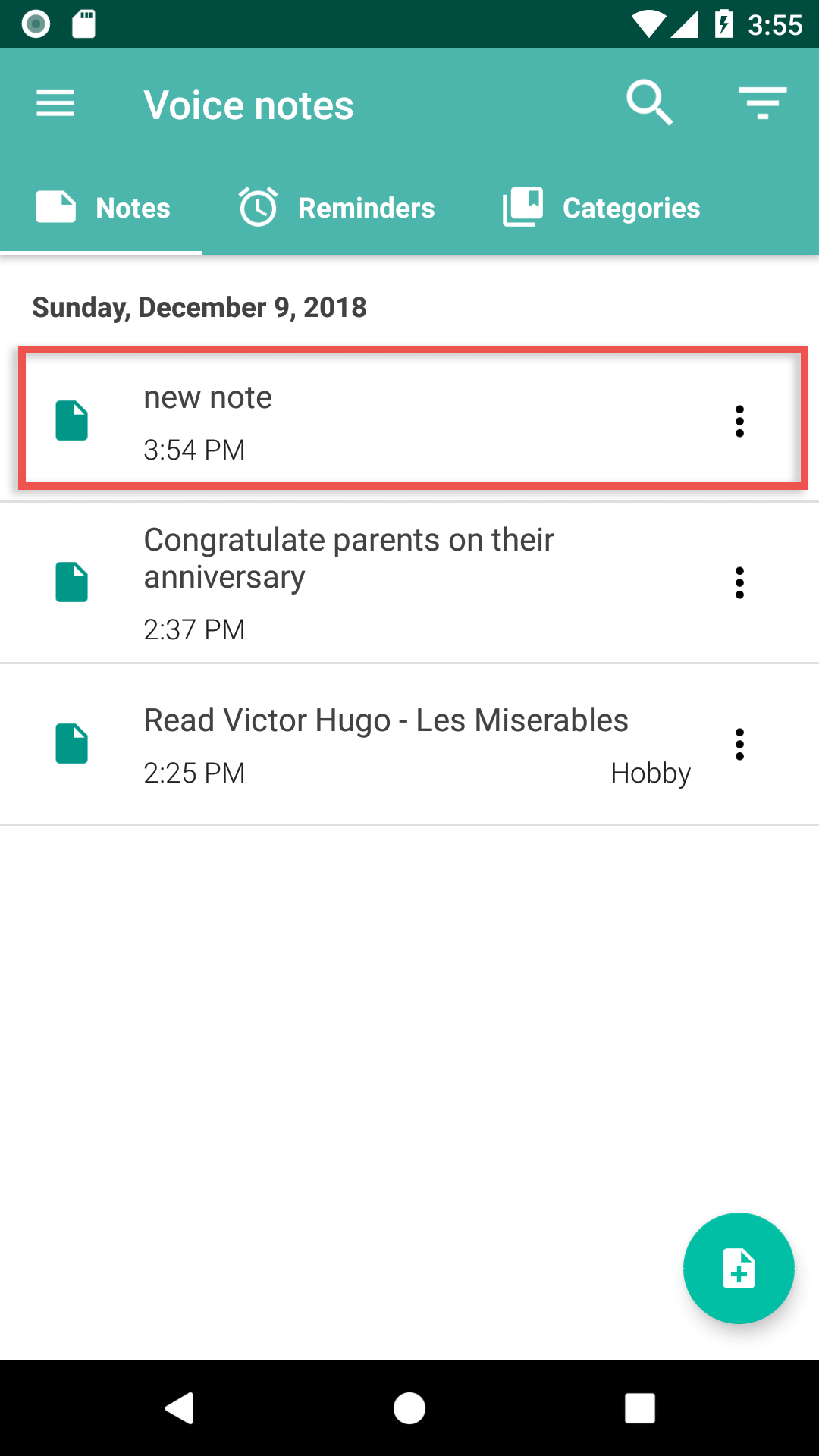
Make sure your note is added to the list.
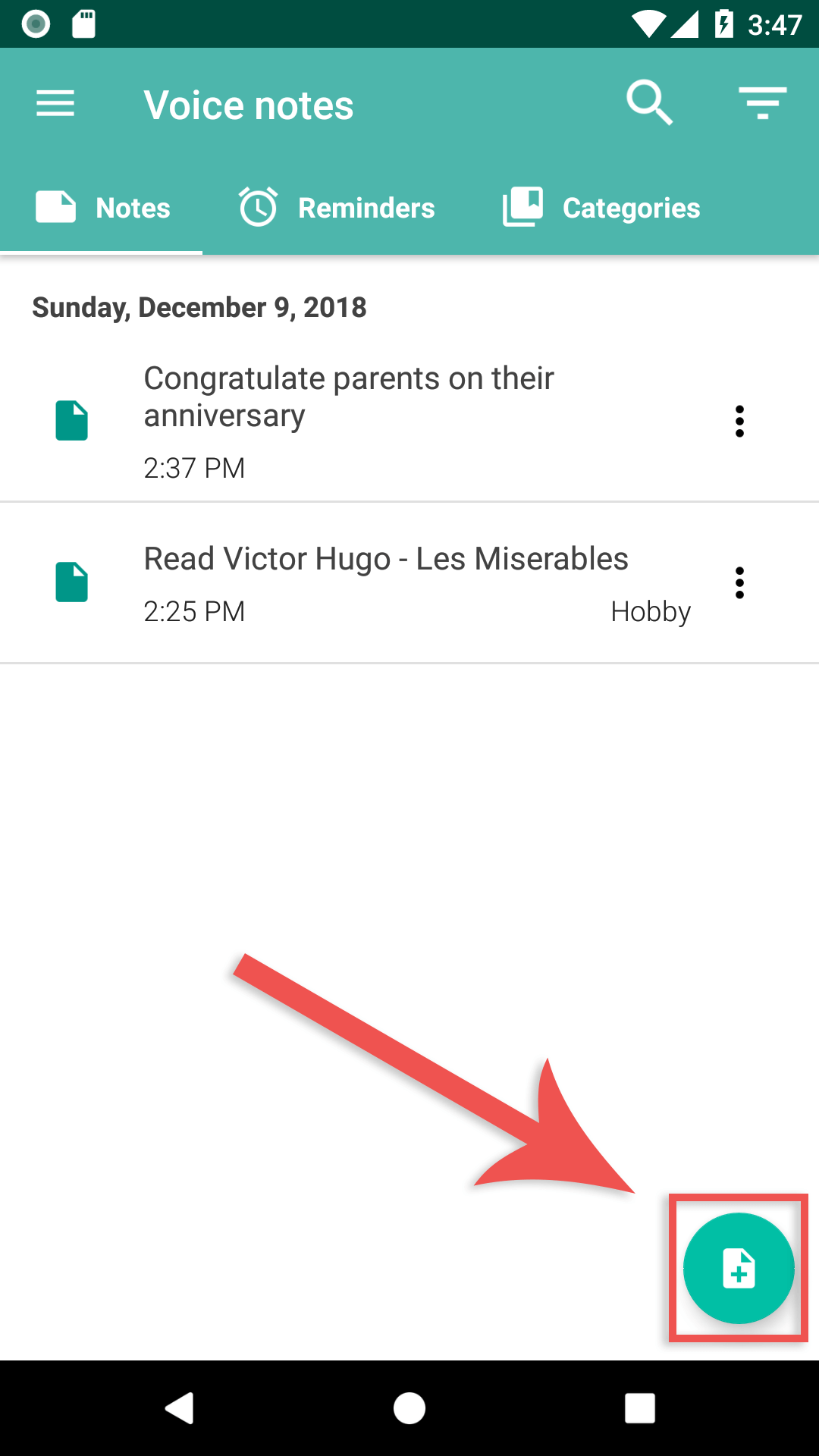
To add a note, click on the button marked in the screenshot.
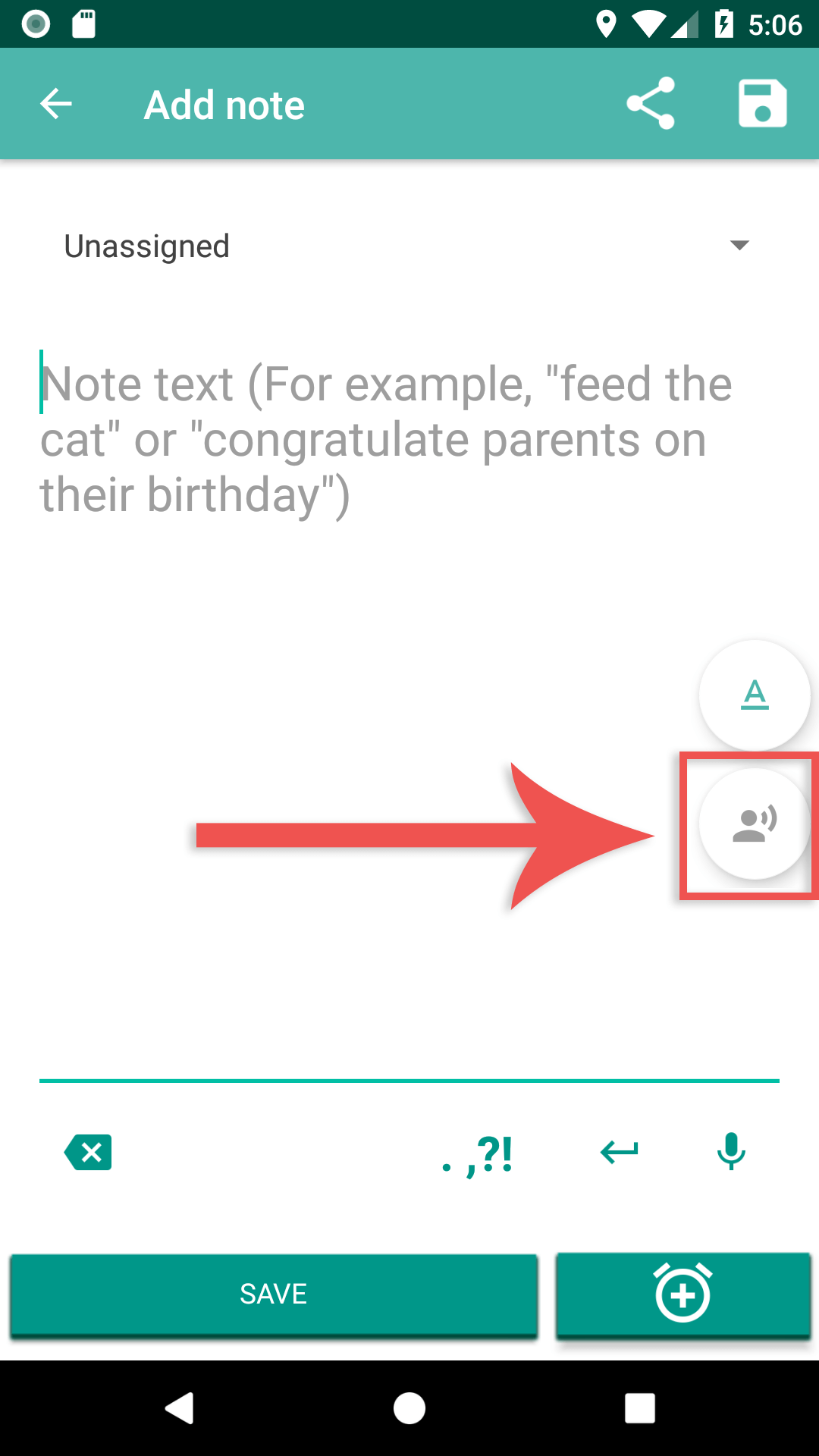
Open the menu for changing the note mode on the right, select the icon marked in the screenshot.
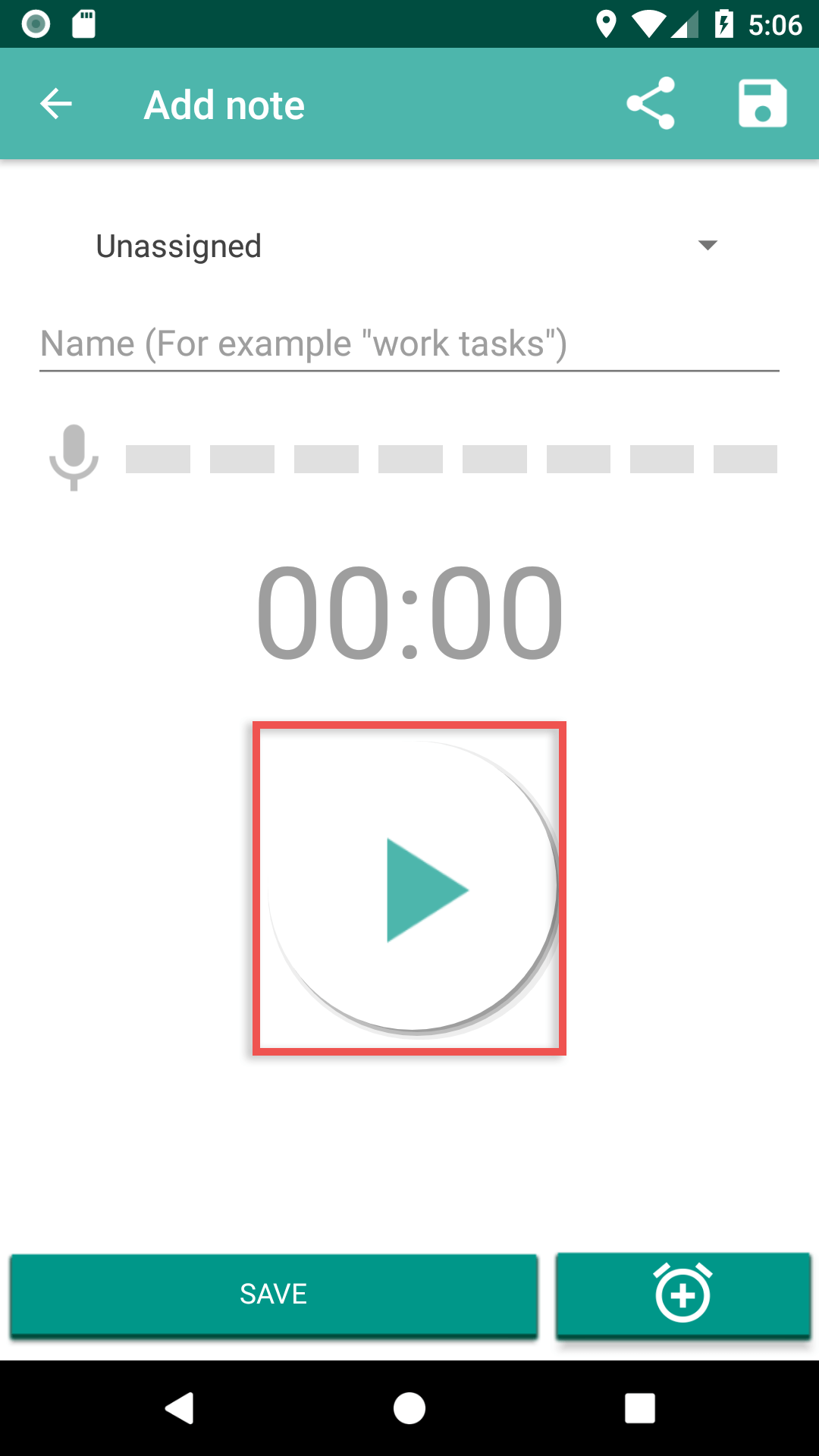
To start recording, click on the “Start” button.
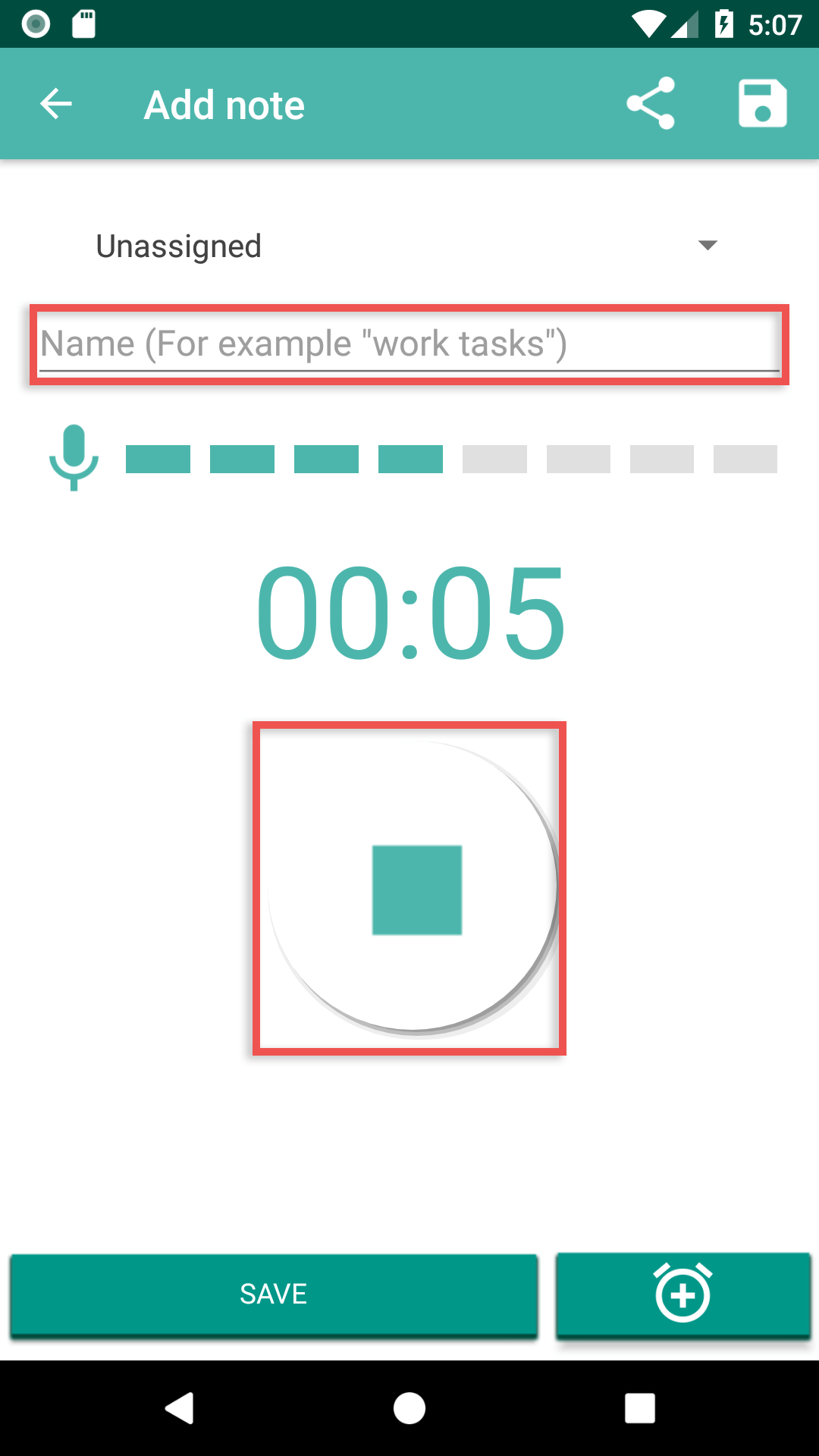
Record audio as much as you need, to stop recording, click “Stop”. Name the note if necessary. Save the note in any convenient way.
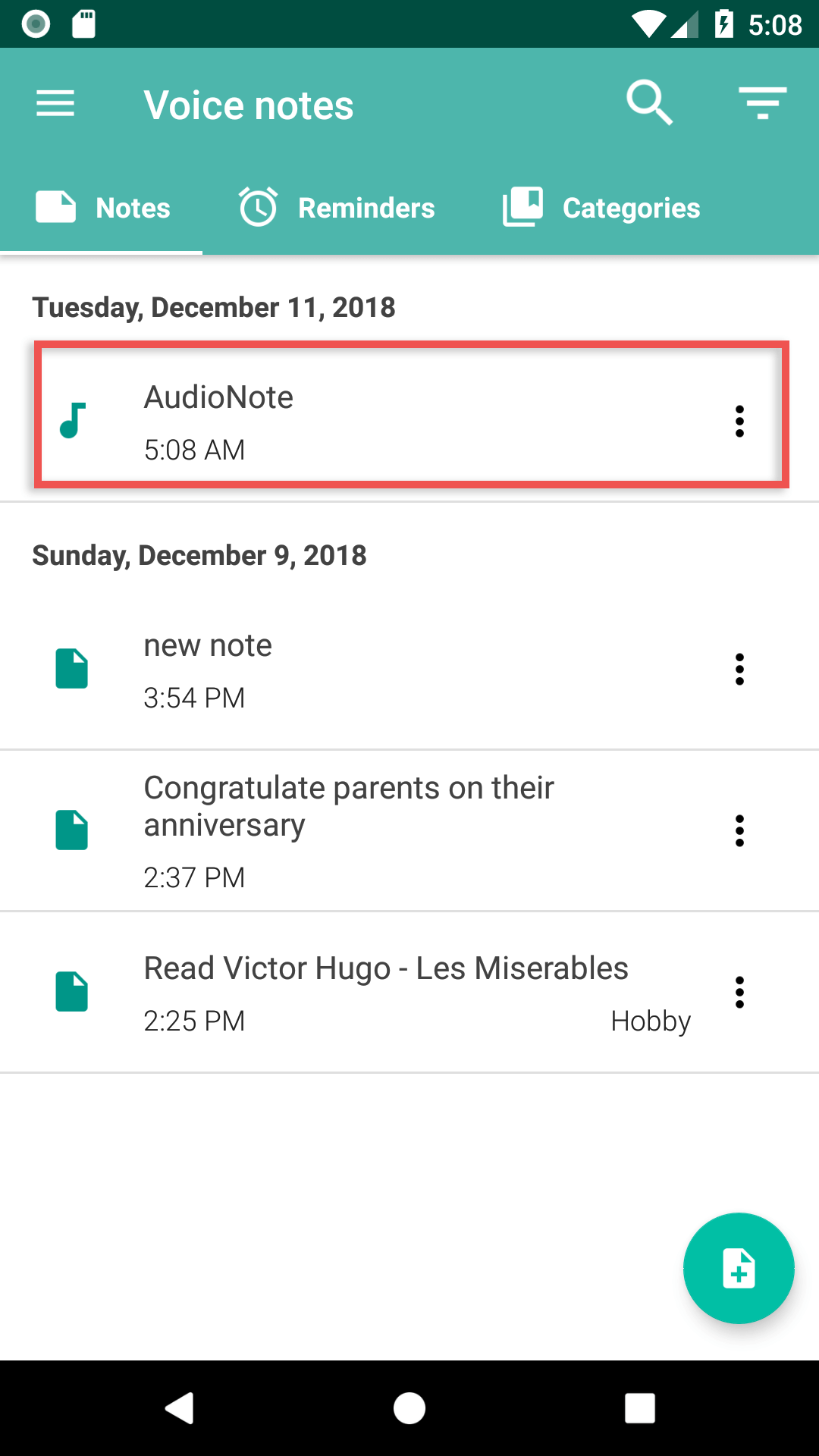
Make sure the note is added to the list.
You can only change the text note, audio notes can not be changed.
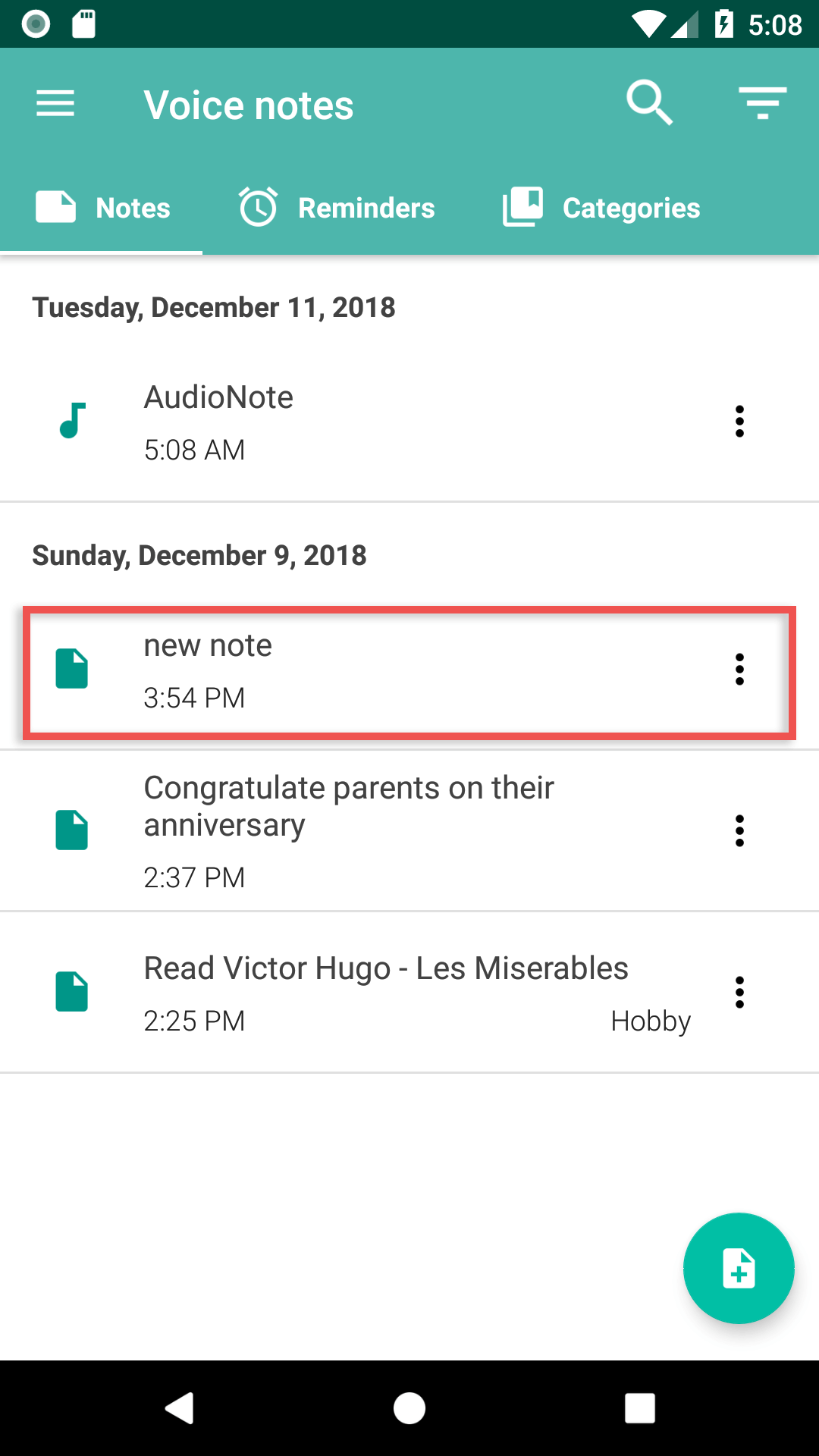
Click on the note you want to edit.
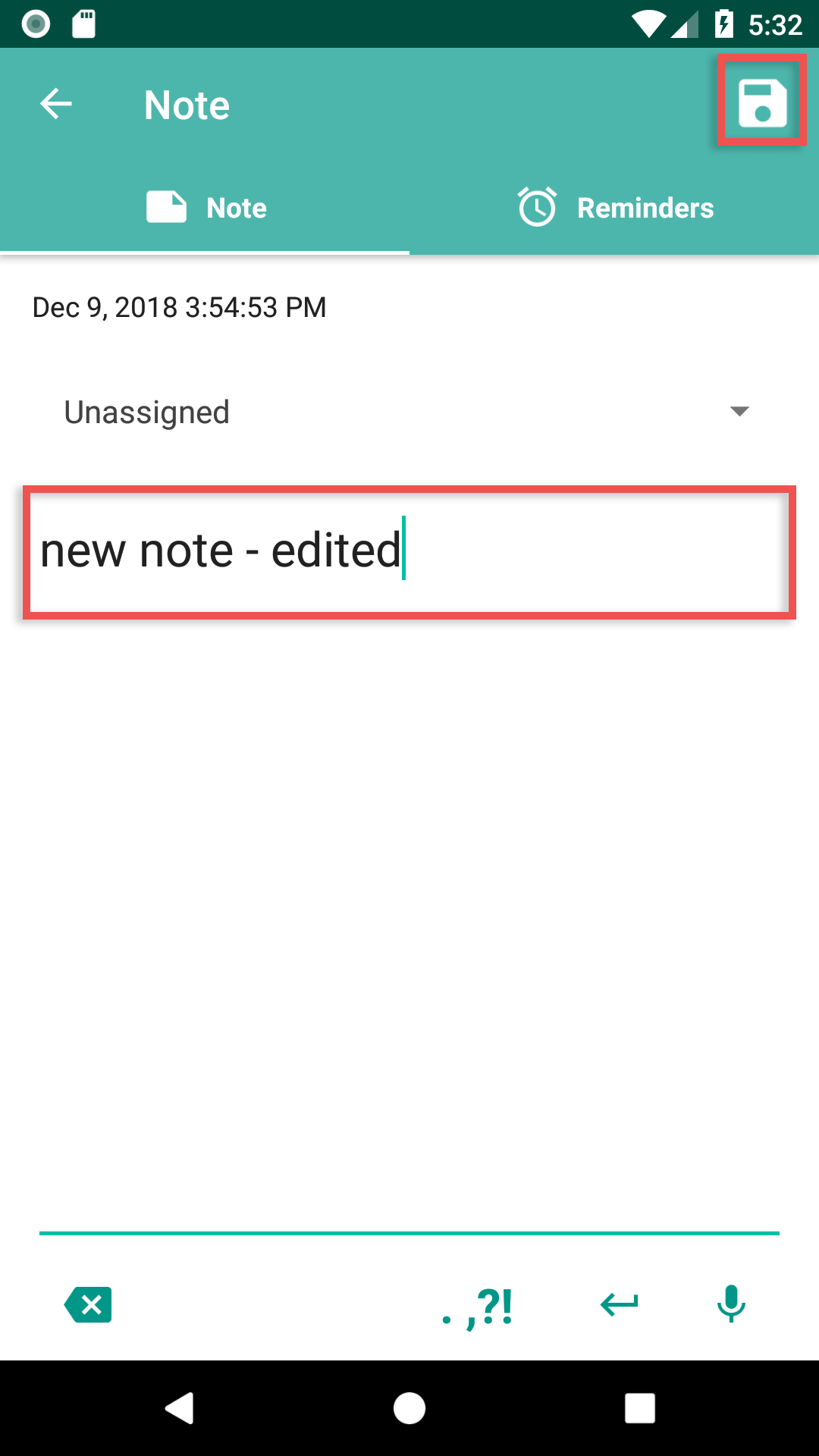
Edit the note ucing the bottom panel and keyboard tools. Save the note ucing the icon above.
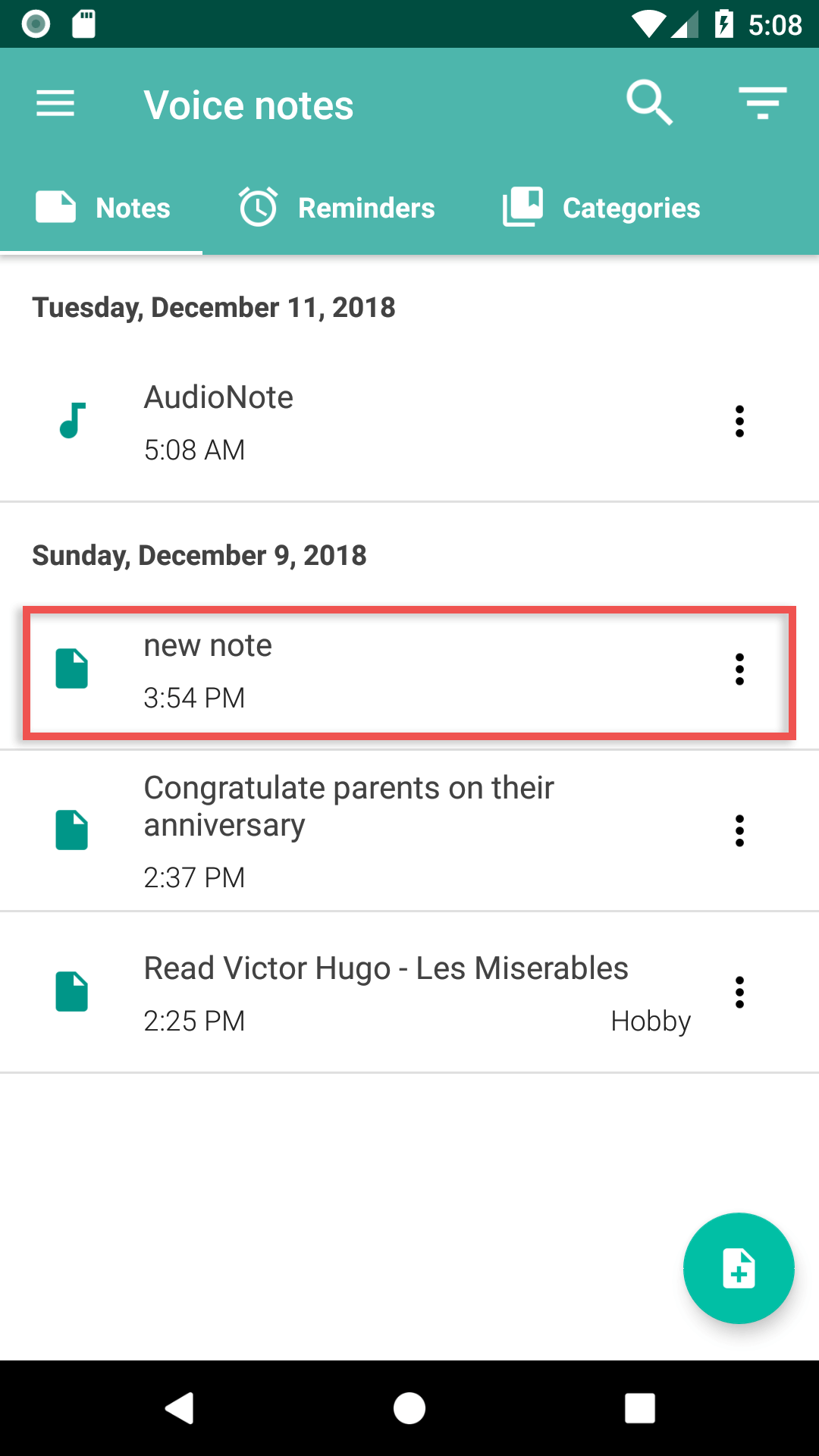
Click on the note you want to add a reminder.
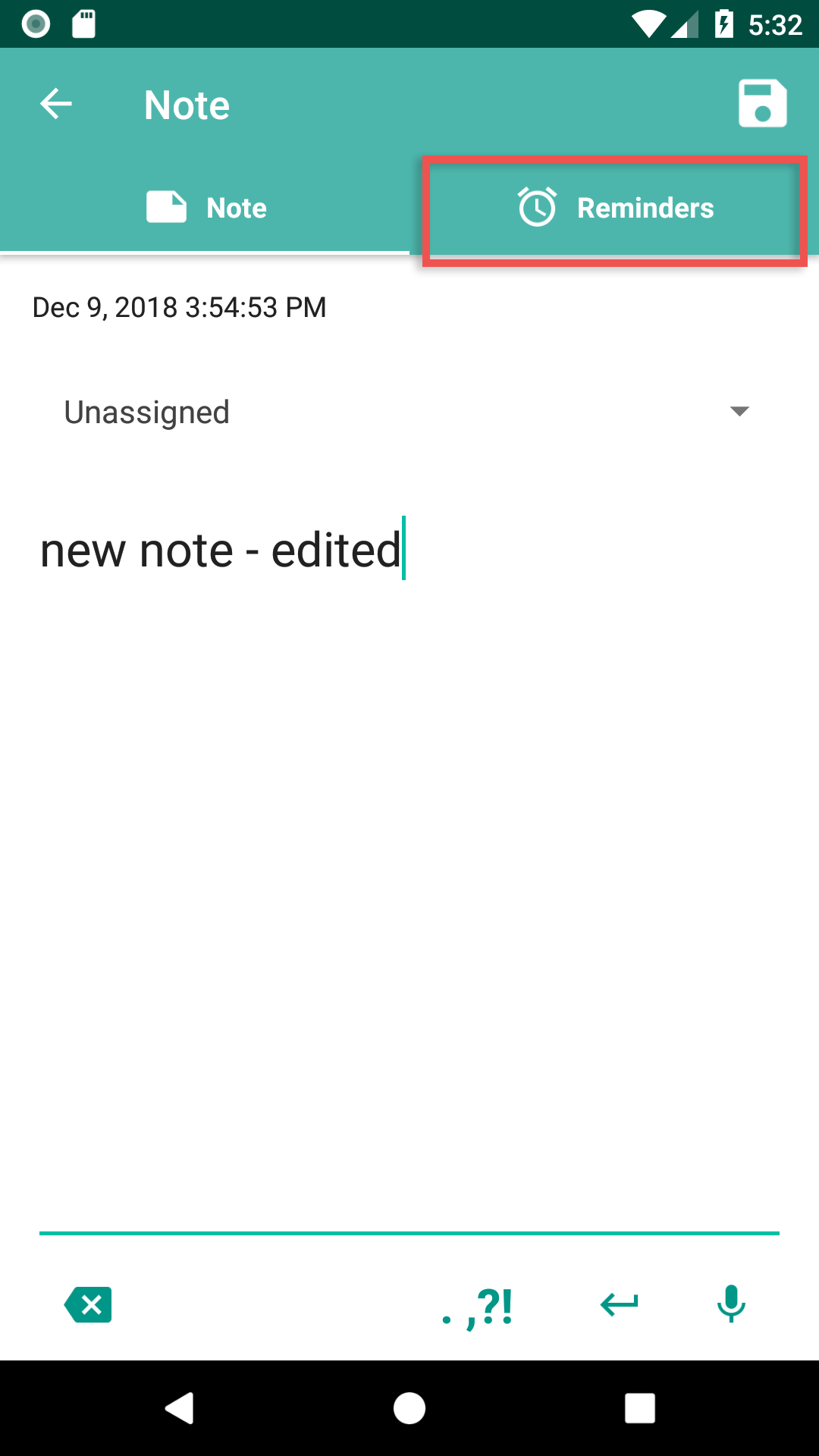
Click the “Reminders” tab.
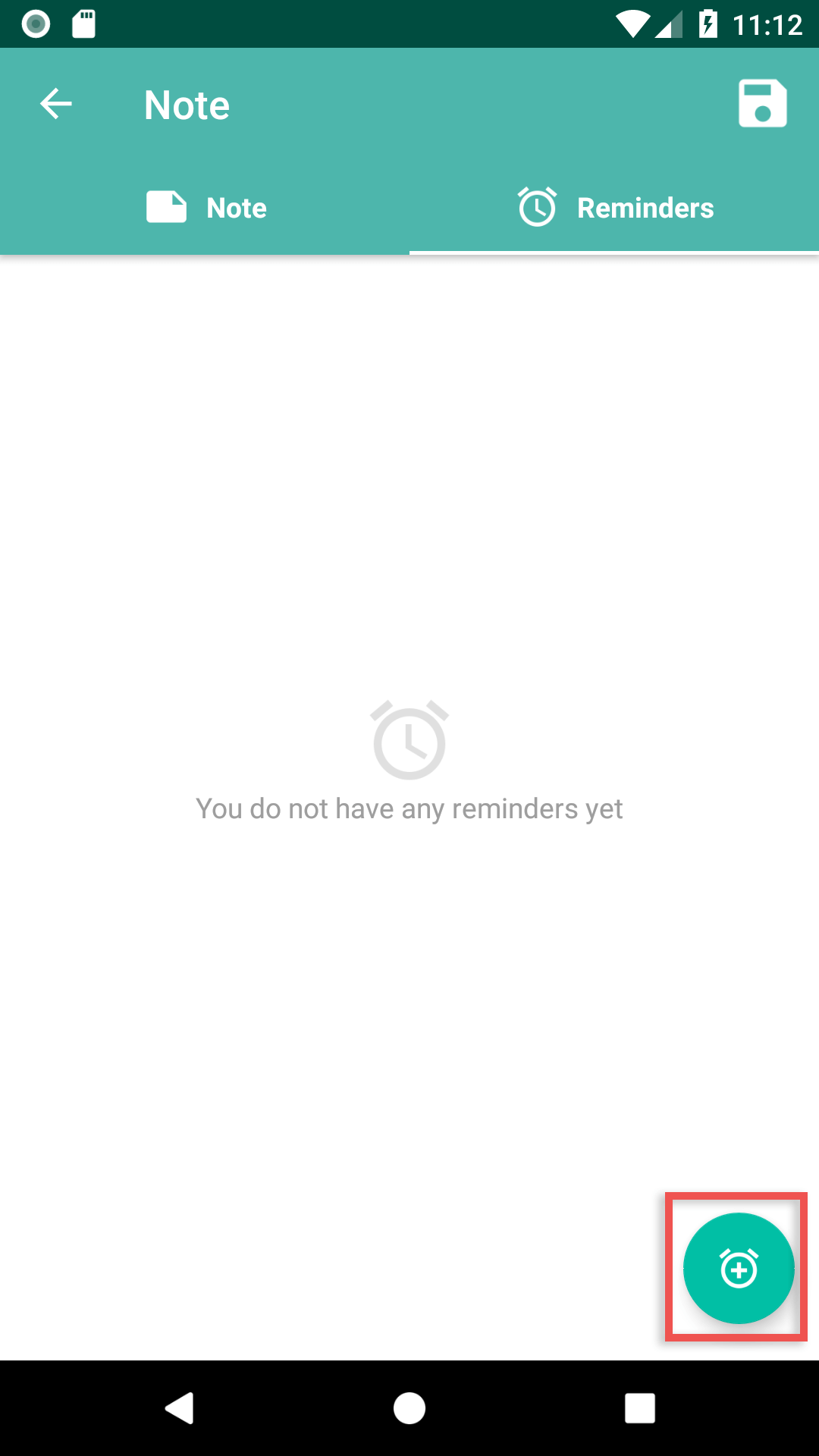
To add a reminder, click on the button in the lower right corner.
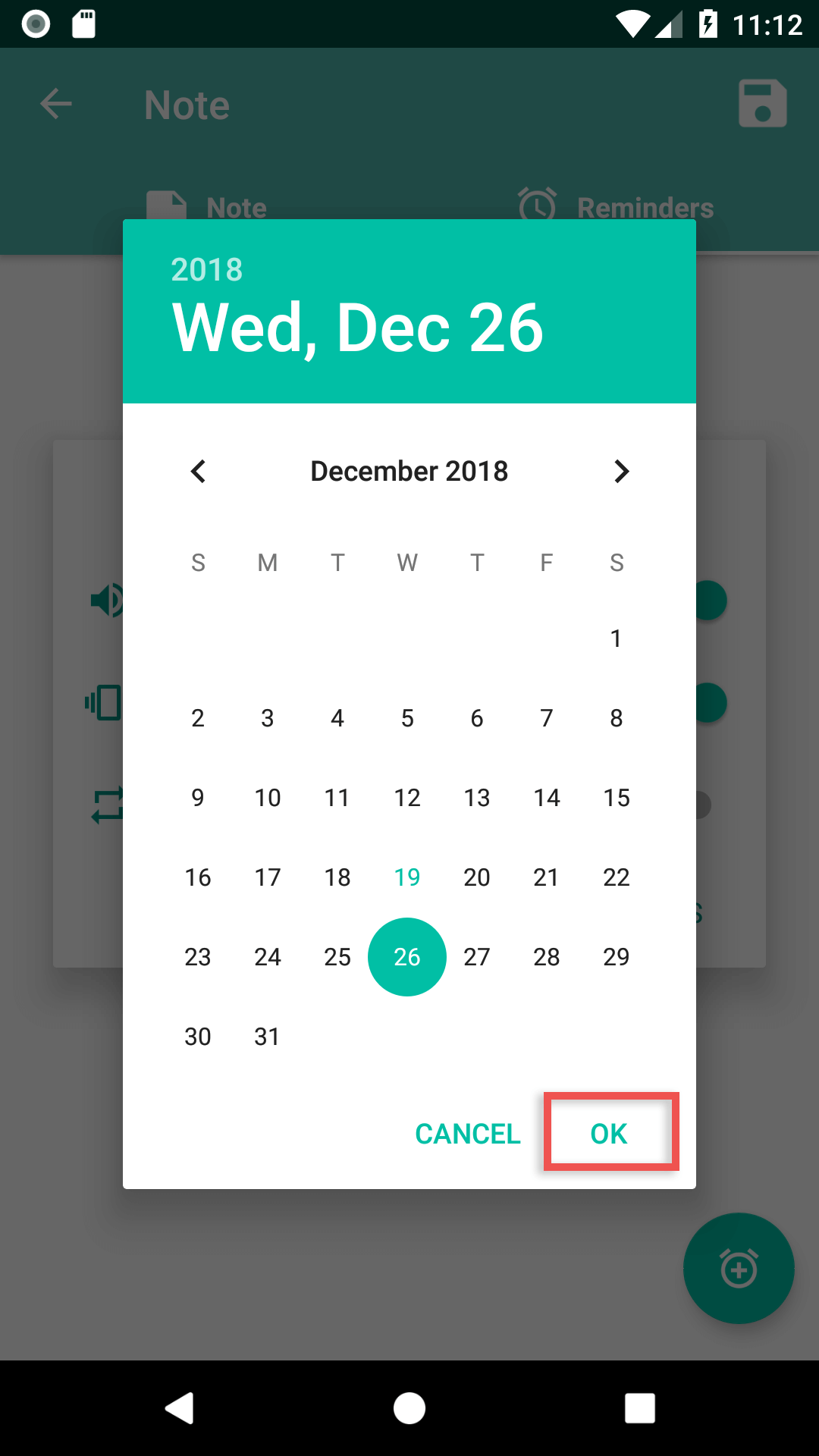
Select a day to remind.
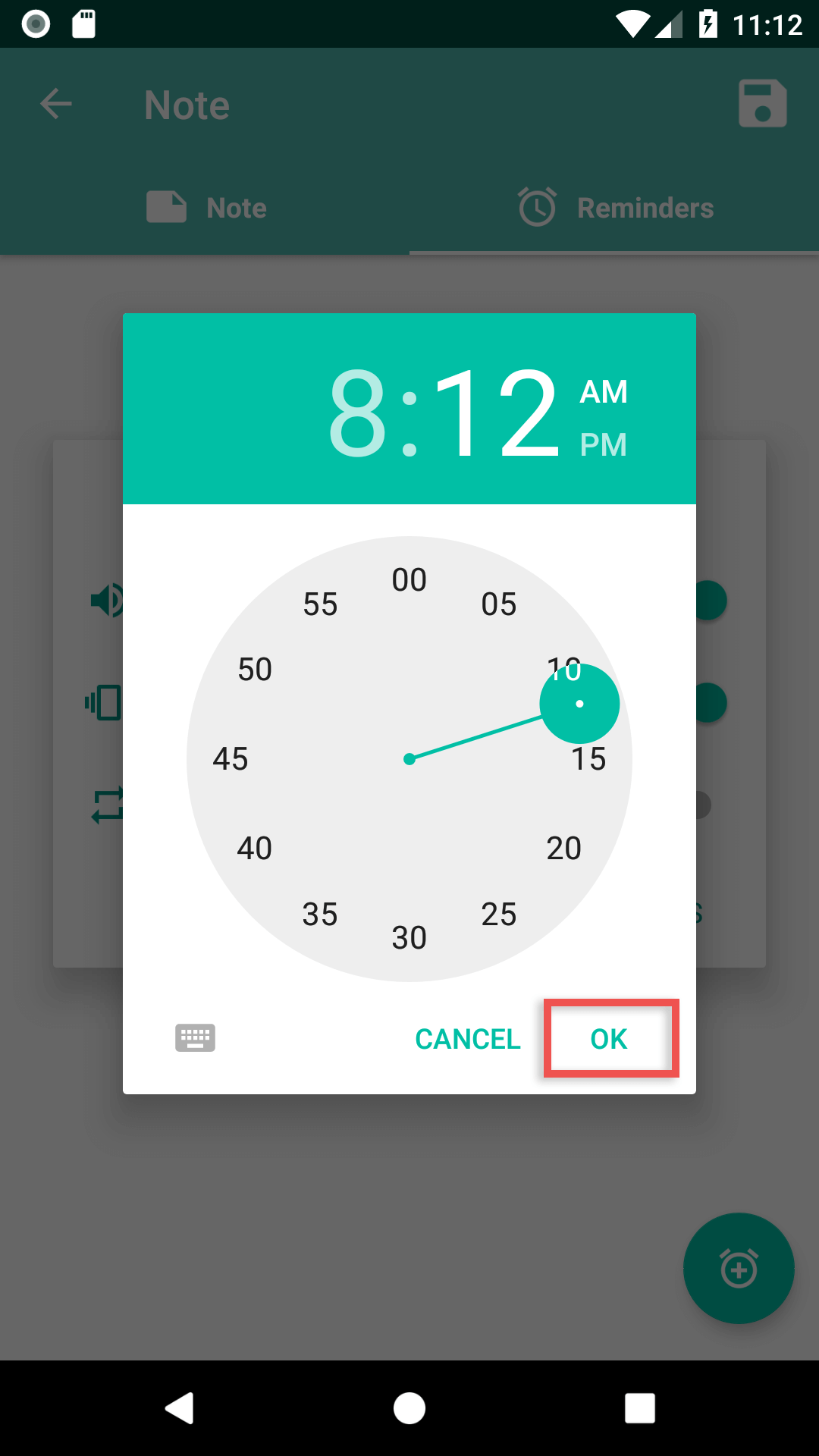
Select a reminder time.
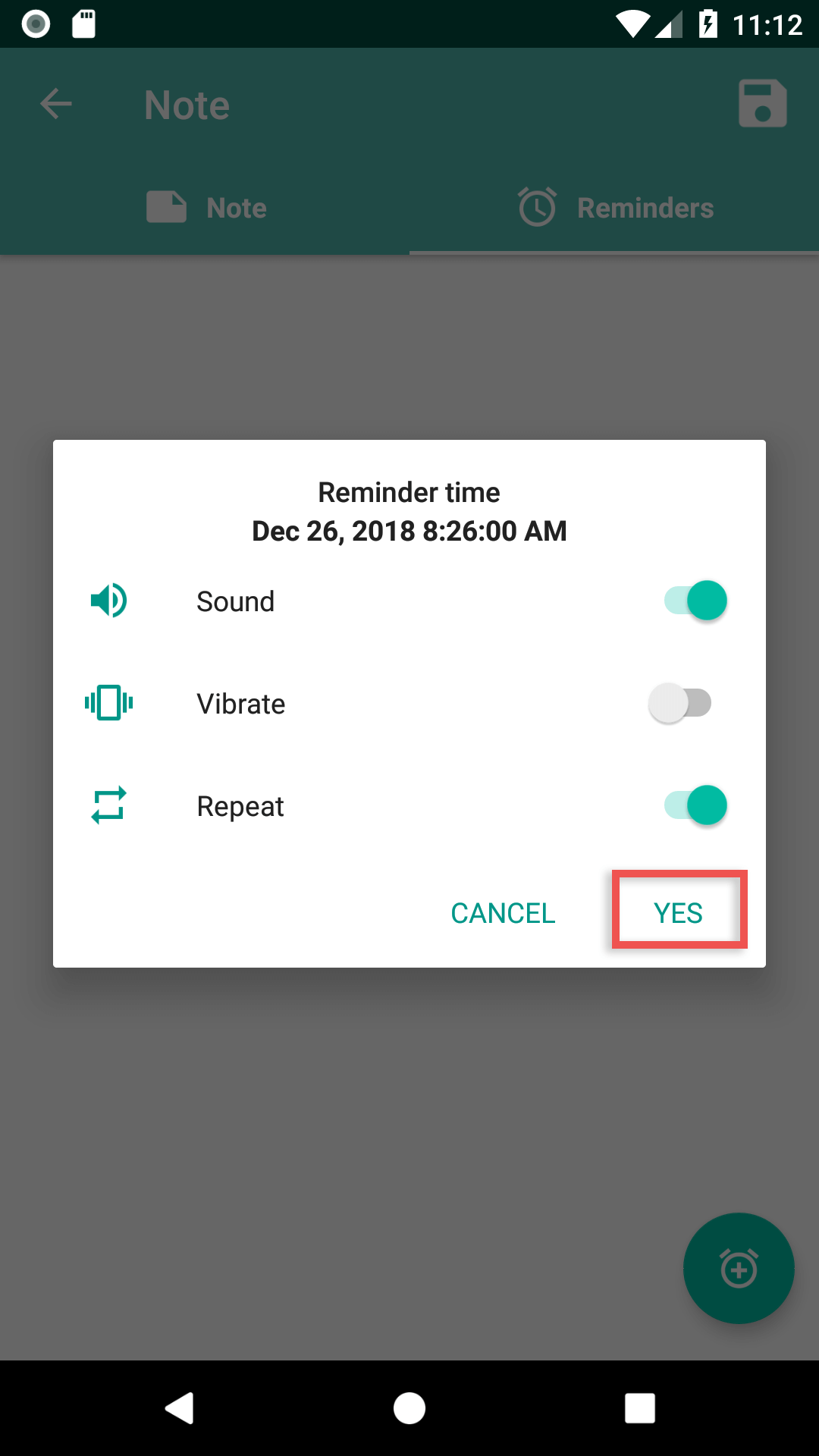
Adjuct the reminder settings - sound, vibration and repetition and click “Yes”.
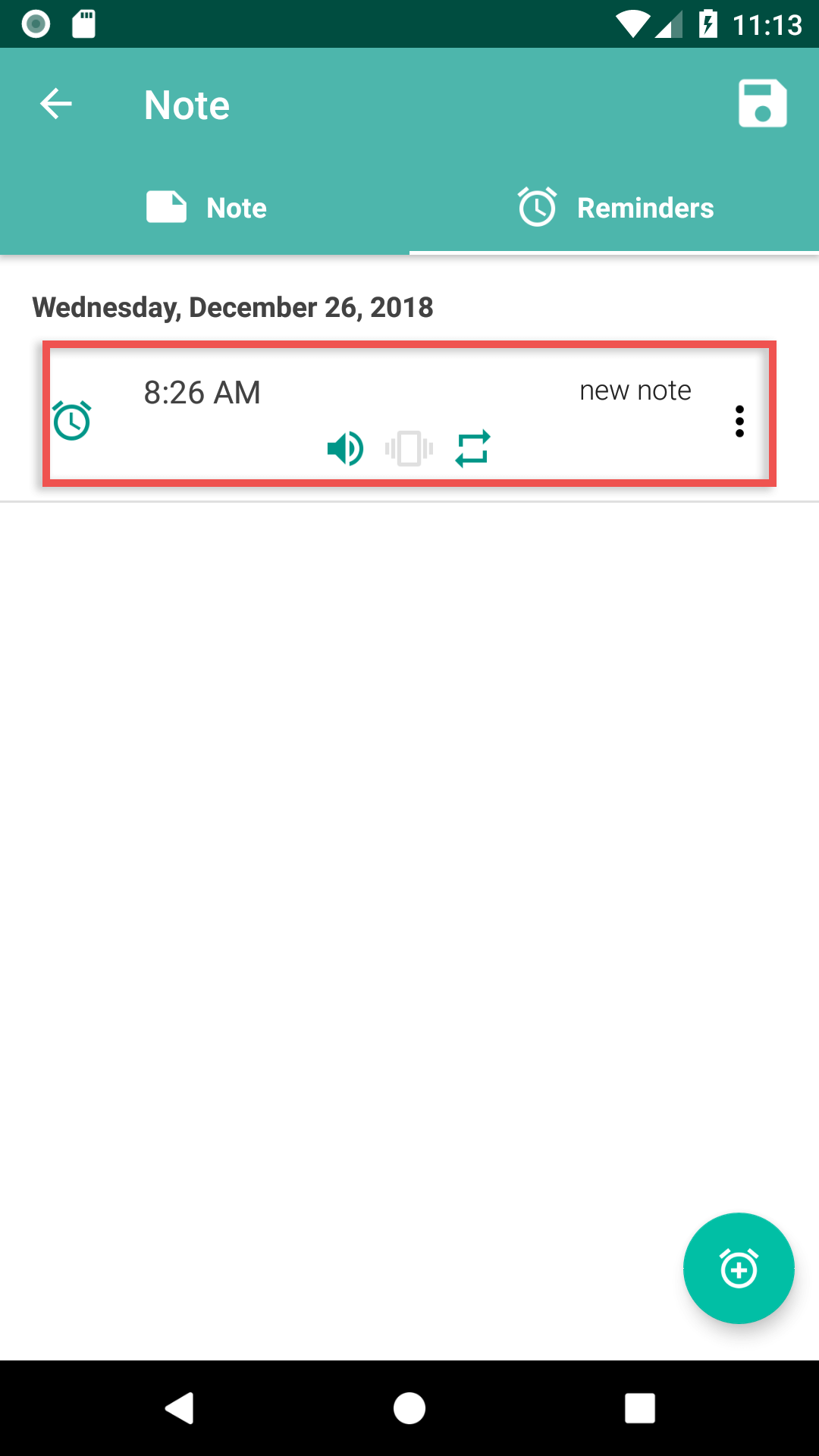
The added reminder will appear in the list of reminders.
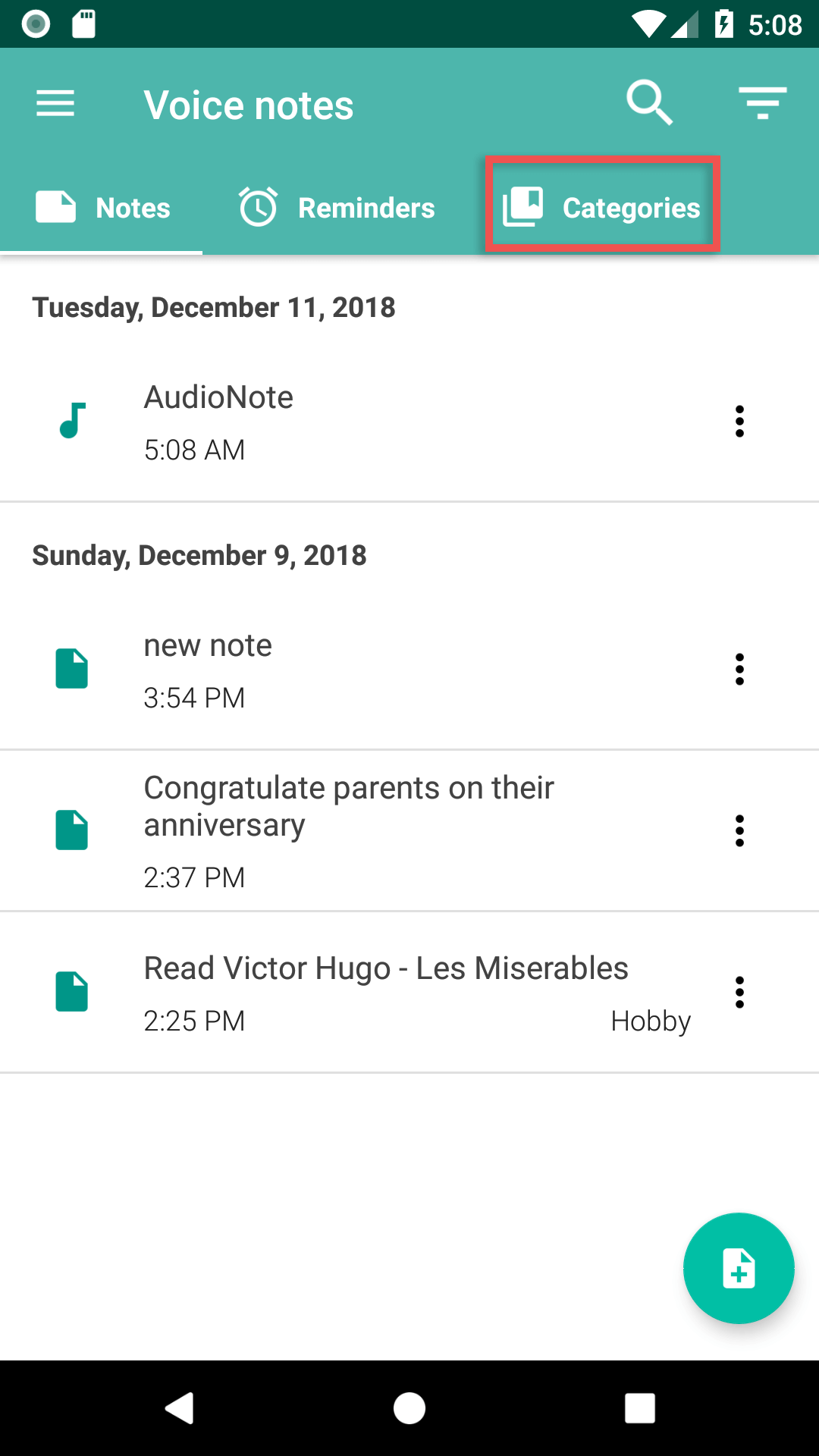
Click on the “Categories” tab.
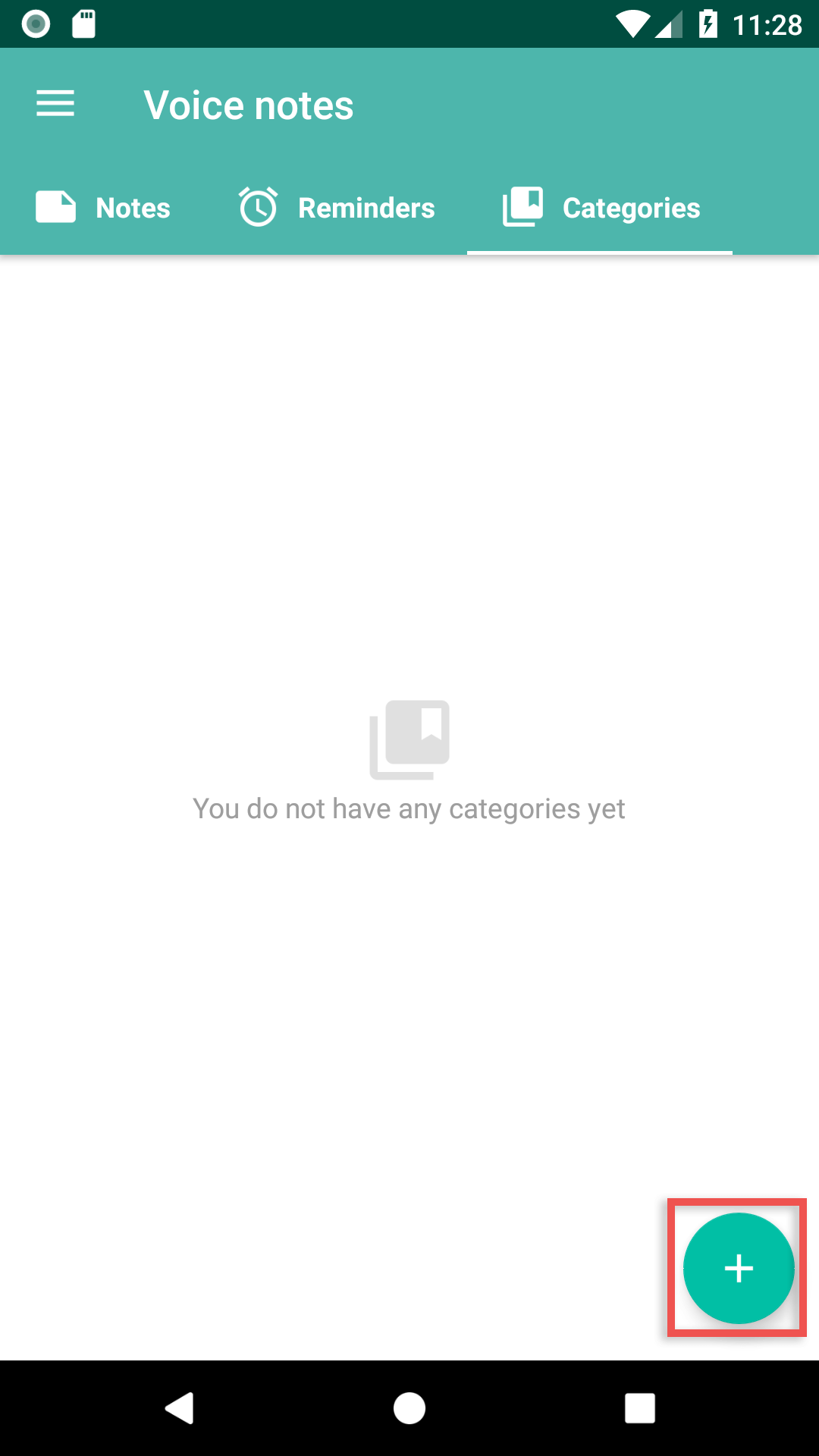
Click on the button on the bottom right.
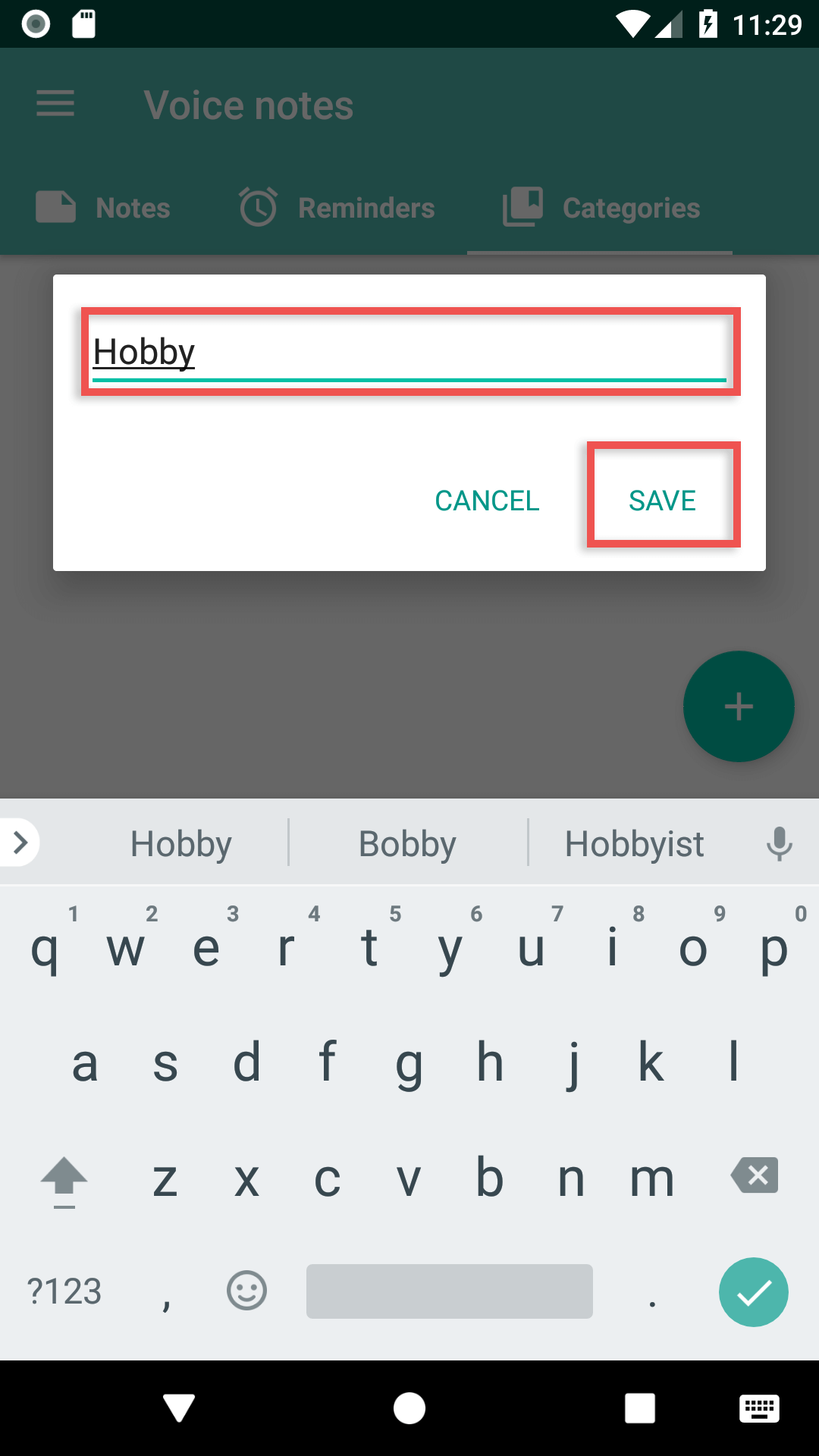
Enter the name of the new category and click “Save”.
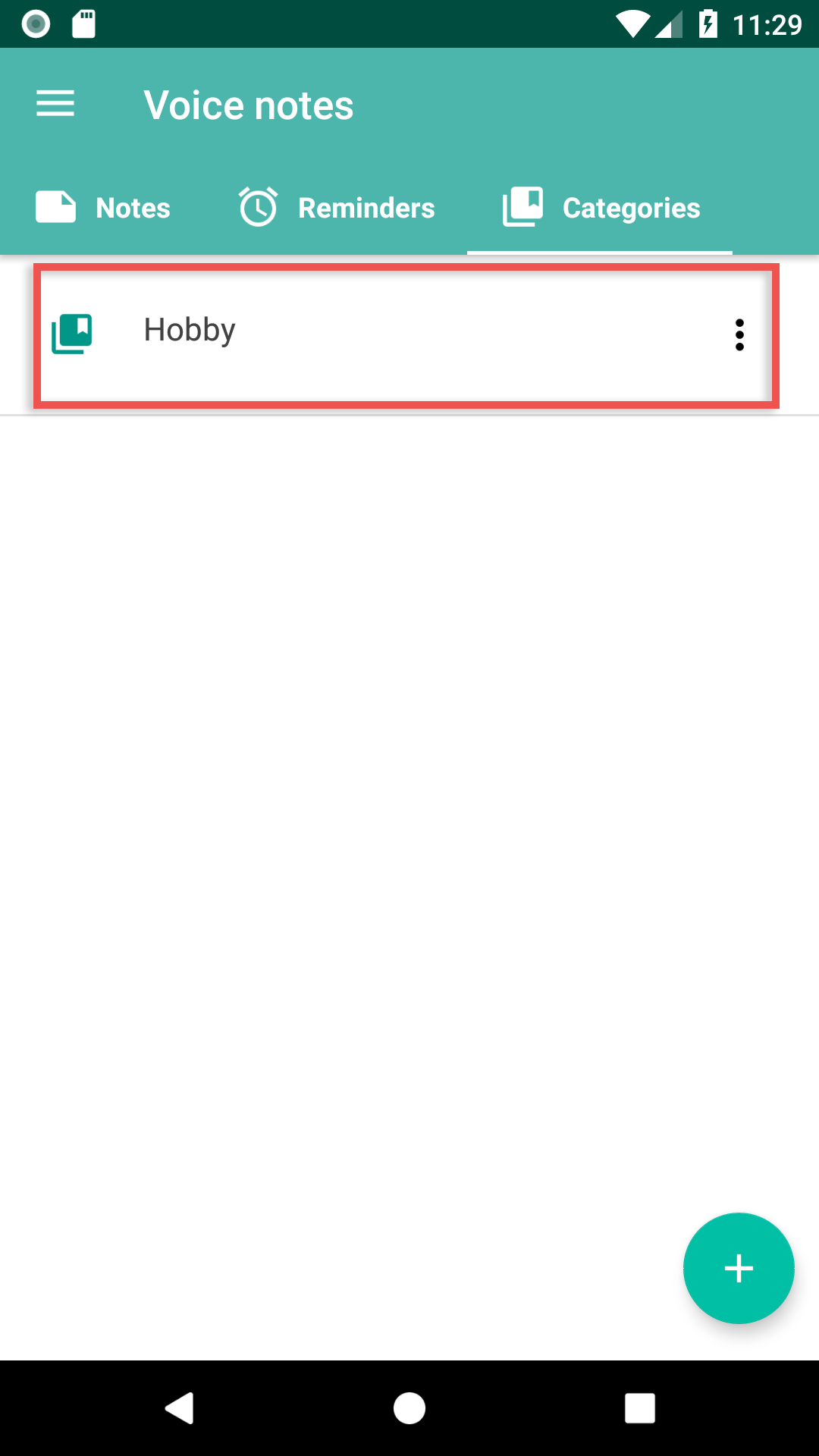
A new category will appear at the top of the list.
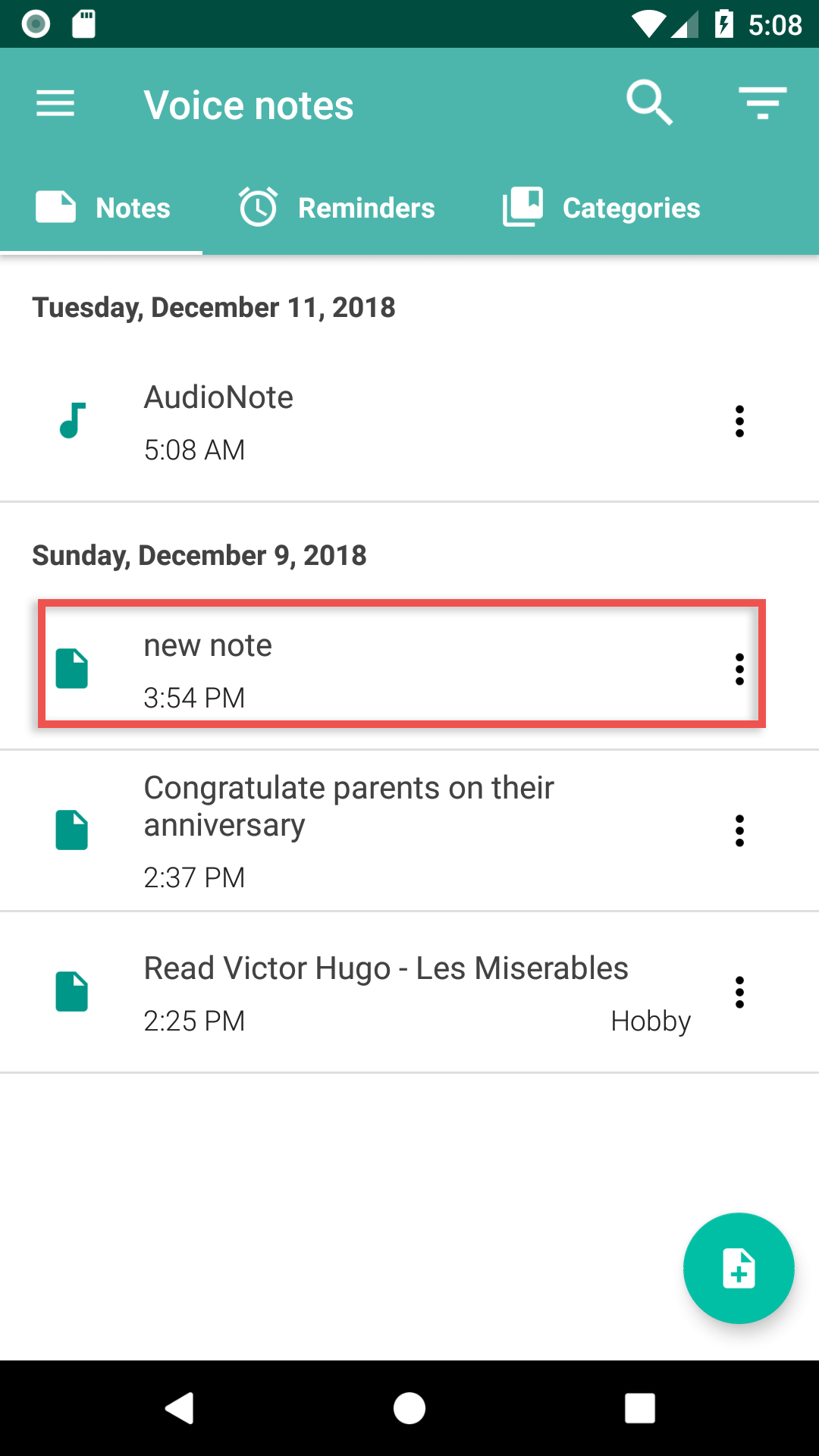
Select the note to which you want to add a category.
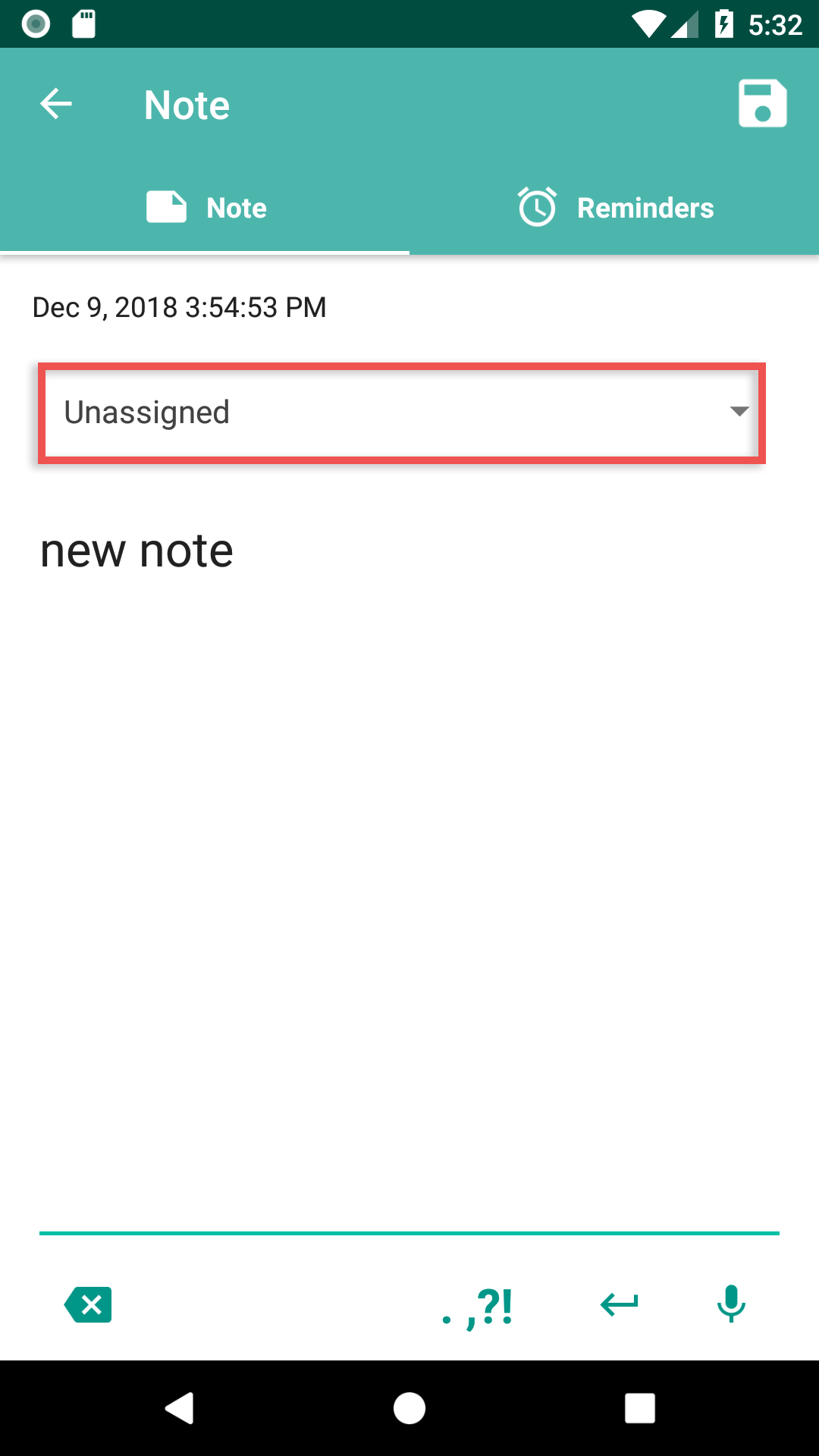
Open the category selection window.
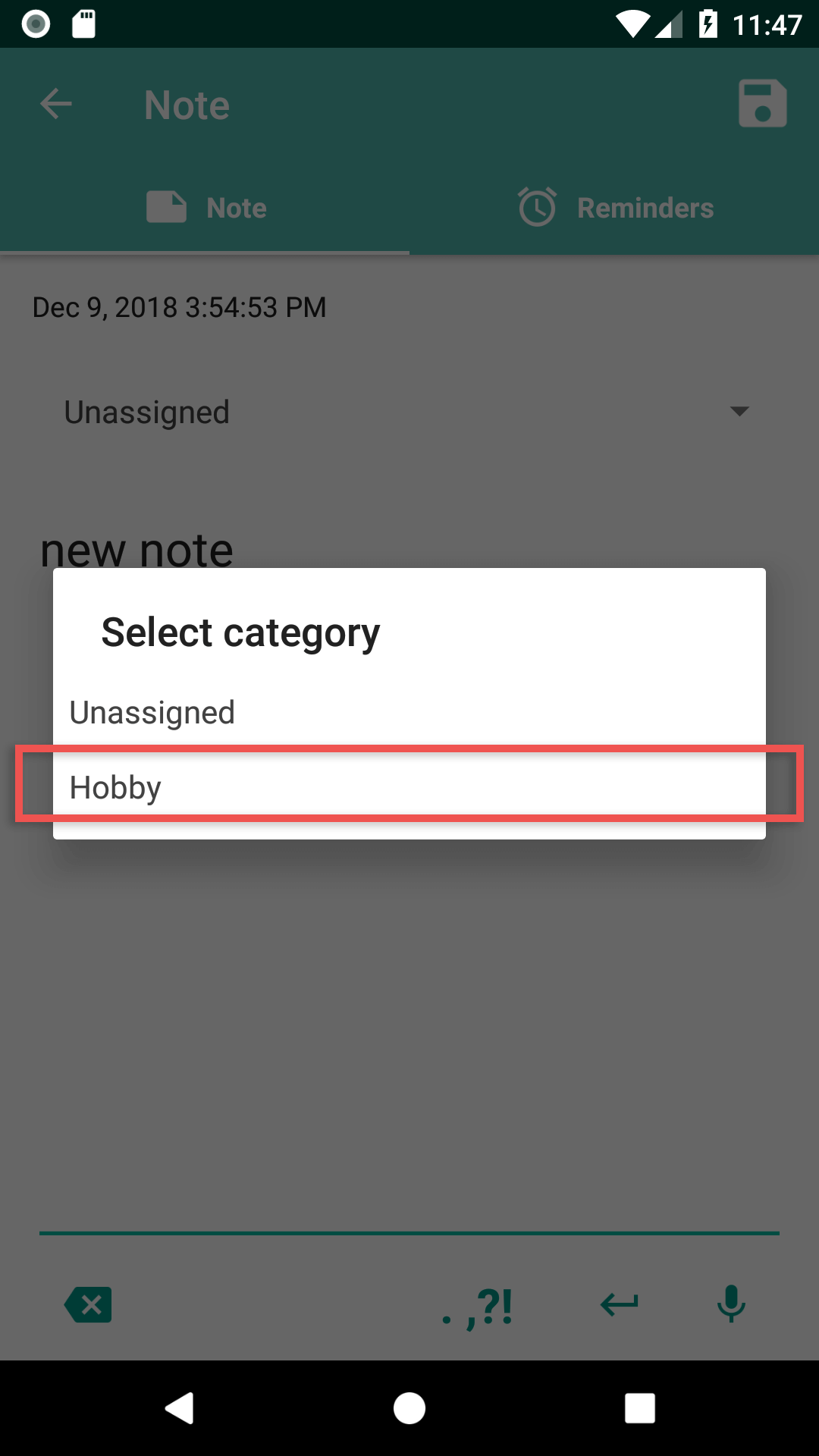
Select the desired category.
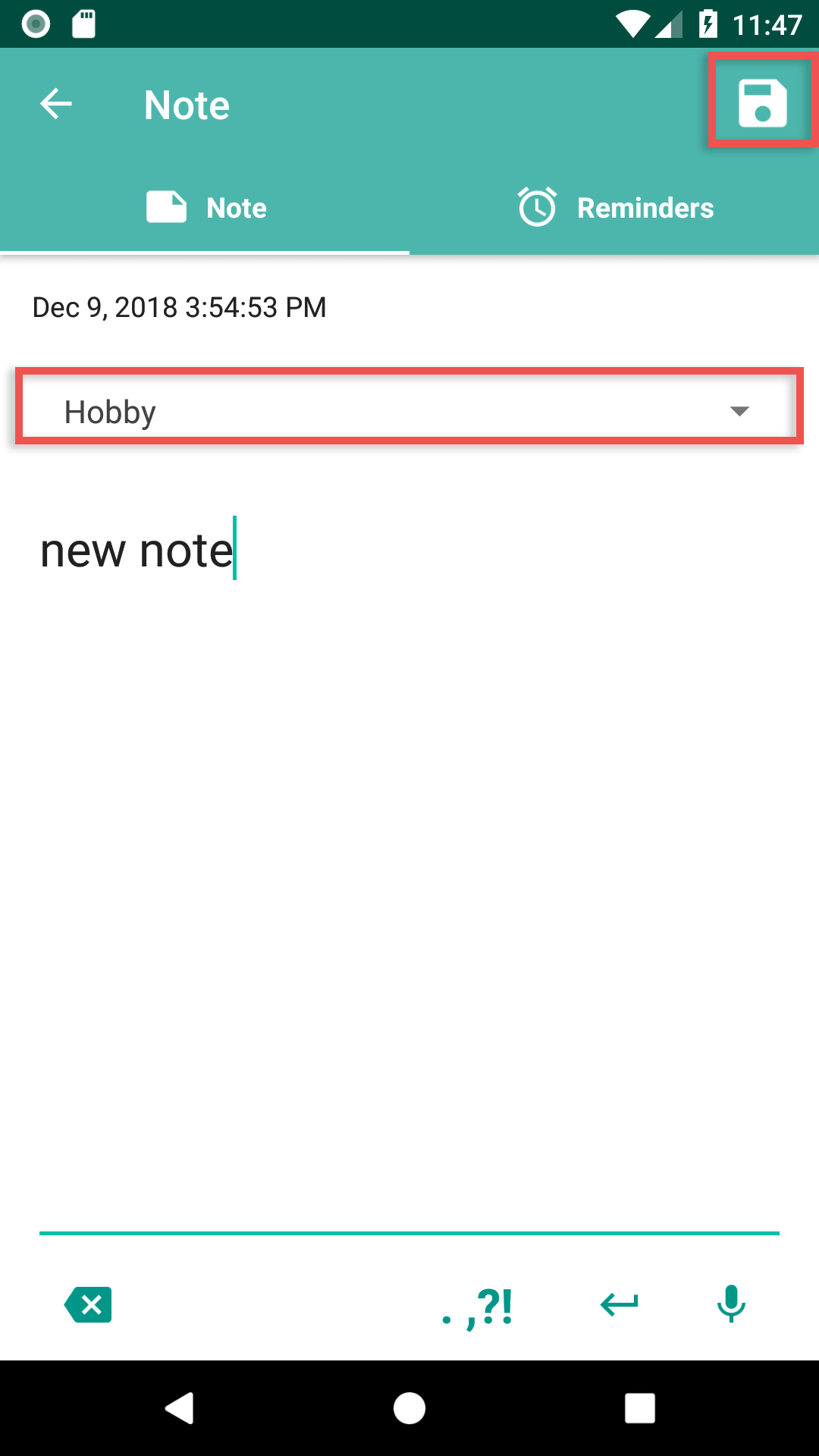
Save the changes.
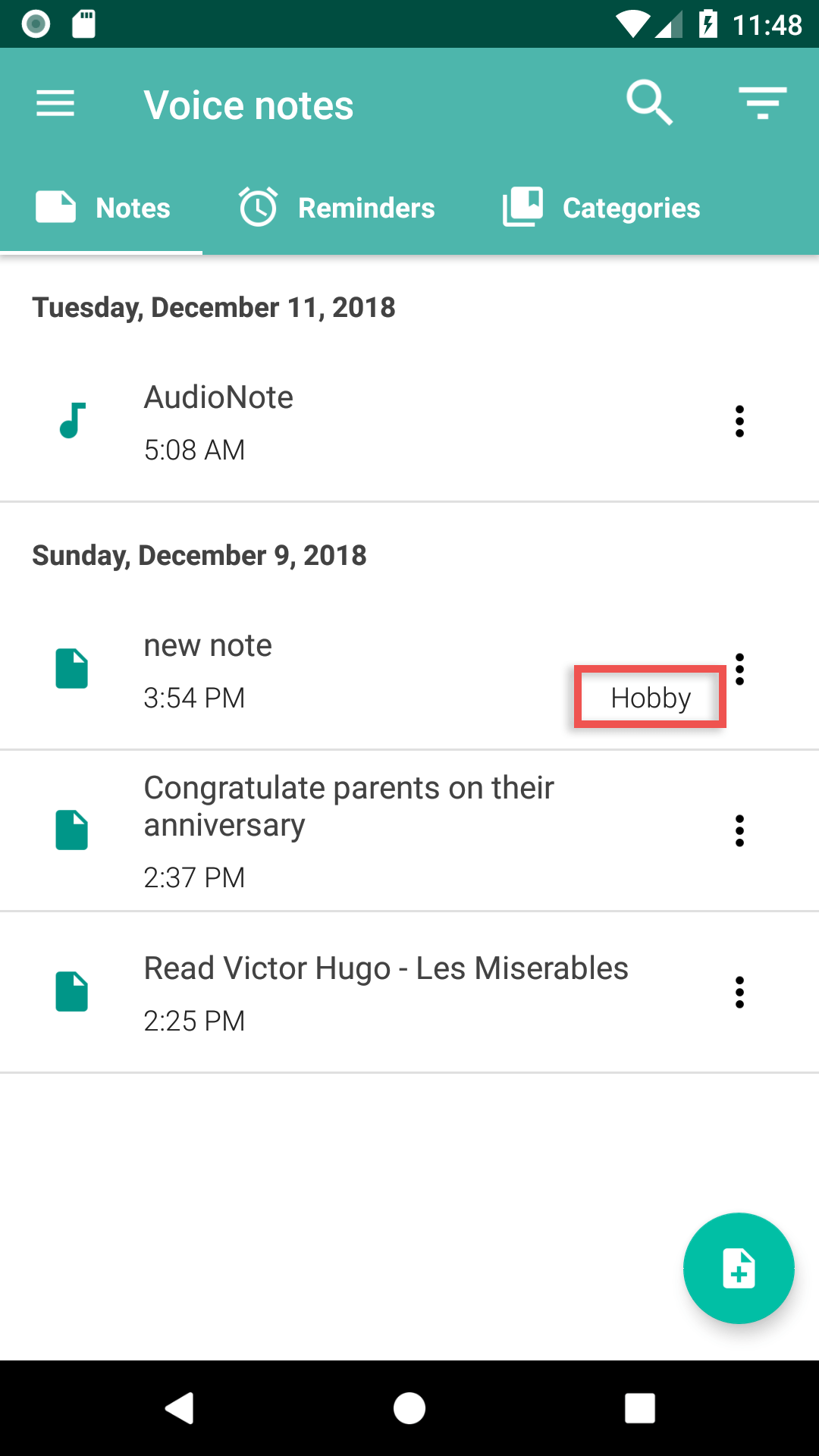
Save the changes.
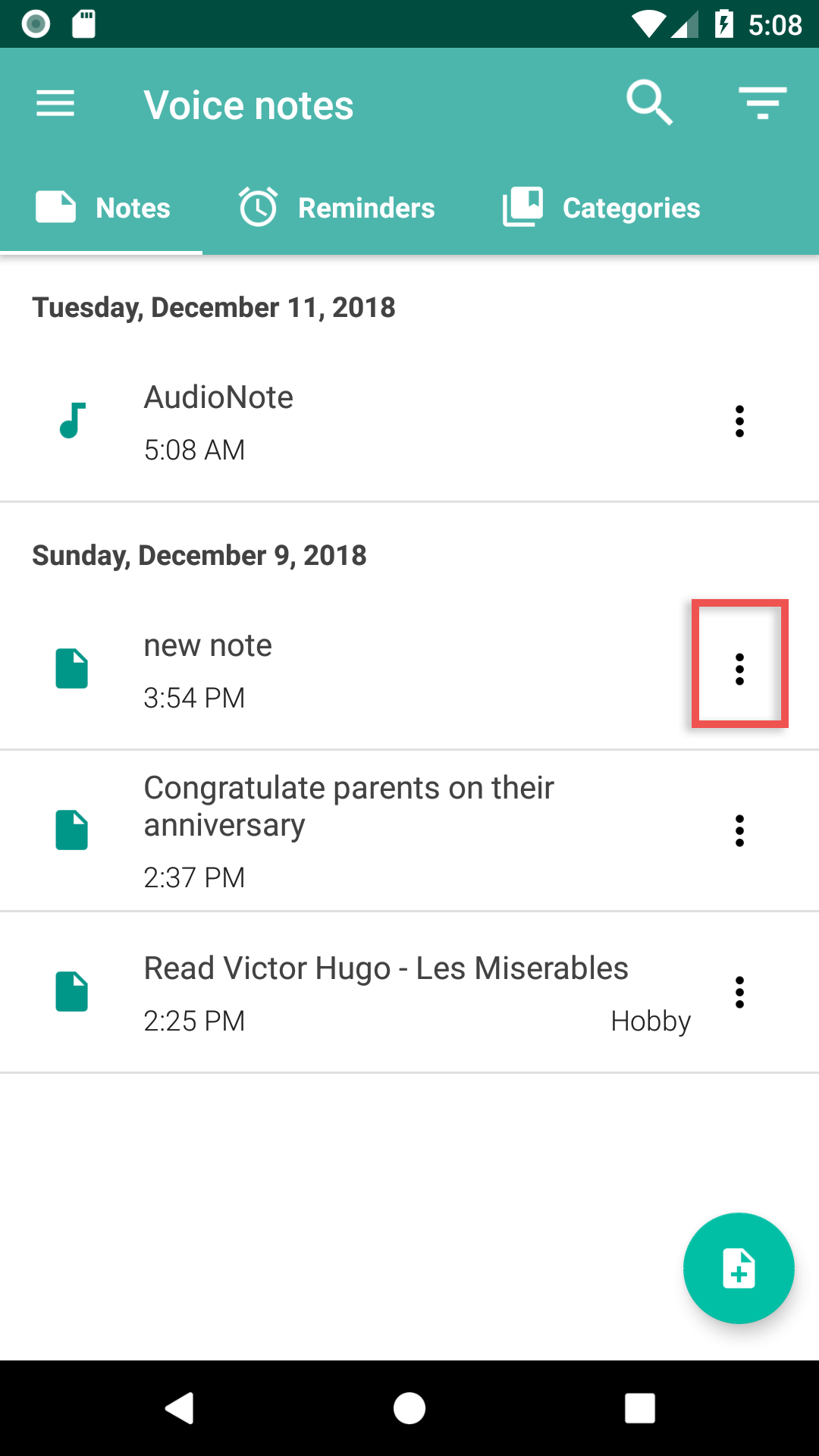
Open the action menu for the desired note.
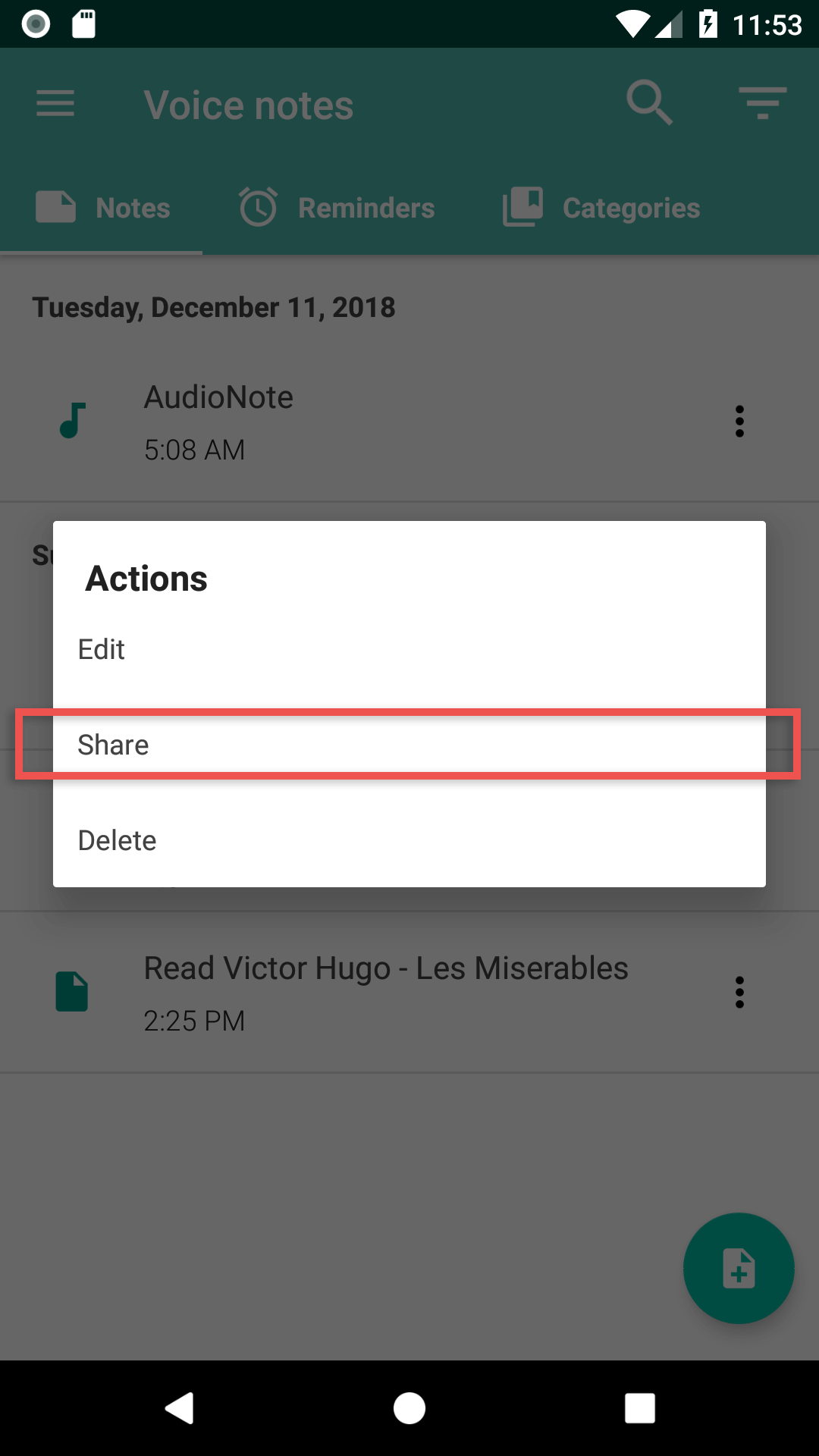
Select “Share”.
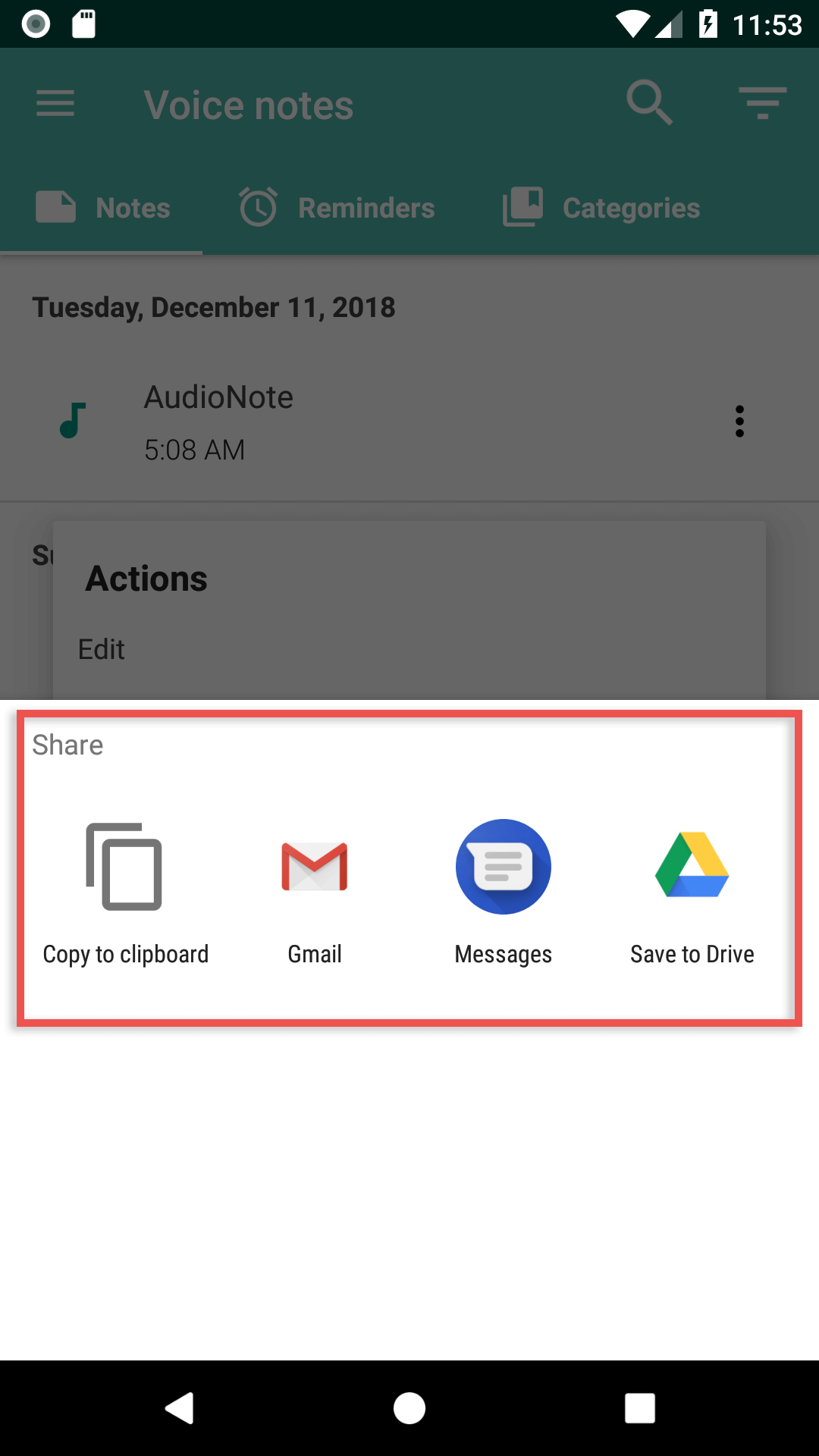
Choose from the ways available on your phone to send a note. Both text and audio notes are sent (as a file).